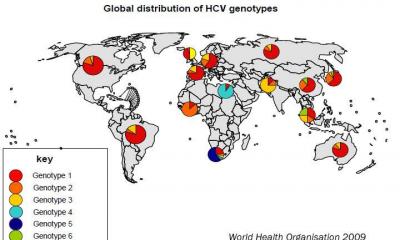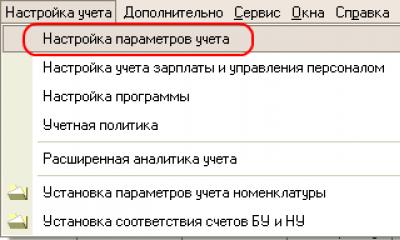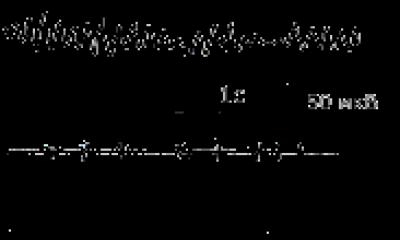«В двух словах», синий экран появляется в момент возникновения стоп ошибки (ошибки ядра операционной системы) при которой система уже не может продолжать свою работу. Проблема характерна для любых сбоев — от программной несовместимости до превышения температуры процессора. Чтобы, более или менее, точно определить причину сбоя, необходим анализ исходя из текста и кода самой ошибки. Настольный компьютер или ноутбук — не важно, подход к решению проблем одинаковый.
Отключение автоматической перезагрузки
Анализ проблемы по коду
Получив код, мы сможем найти информацию с описание причины проблемы и способами ее решения.
Получение кода в Windows 8 и новее
Более современные коды имеют меньше описания и технической информации, а сам код представлен грустным смайликом и текстовым описанием, например, CLOCK_WATCHDOG_TIMEOUT:
также, в дополнение к ошибке (иногда, и без надписей и текста) может присутствовать QR-код :

Коды в Windows 7 и старше
При появлении синего экрана, необходимо найти код ошибки. Он имеет вид 0x0000..., например, 0x0000008D:

* коды в скобках являются дополнительными параметрами и служат для уточнения локализации ошибки. Они могут быть индивидуальными и, как правило, не учитываются при дальнейшем анализе.
Анализ онлайн
Теперь открываем сайты с кодами ошибок, например:
Также можно ввести код ошибки прямо в поисковую строку Google или Яндекс. А при наличии QR-кода можно считать его ридером и перейти к описанию проблемы.
Решая проблему, необходимо внимательно прочитать о причинах сбоя и выполнить рекомендации.
Анализ по дампам
В случае, когда включена автоматическая перезагрузка или мы анализируем проблему позже, можно воспользоваться дампом — специальным файлом, в котором содержаться сведения о последнем состоянии системы перед ошибкой со всеми необходимыми описаниями и кодами.
По умолчанию, данный файл находится по пути %SystemRoot%\MEMORY.DMP (как правило, это C:\Windows\MEMORY.DMP). Посмотреть или поменять путь можно там же, где отключается автоматический перезапуск — правой кнопкой мыши по Этот компьютер - Свойства - Дополнительные параметры системы -

Прочитать дамп можно специальной утилитой, например, BlueScreenView. Скачать ее можно на официальном сайте .
После запуска утилиты мы должны увидеть (если были проблемы) список стоп-ошибок с кодами, отчетами и дополнительной информацией:

Получив код ошибки, проводим анализ используя поисковые системы или специализированные сайты методом, .
ТОП кодов ошибок
- 0x00000109. Общая ошибка, вызванная некорректной работой оперативной памяти или дискового носителя. Иногда, из-за вируса.
- 0x00000050. Проблема с драйвером устройства или некорректная работой оборудования.
- 0x0000007B. Необходимо проверить носитель и порядок загрузки системы в БИОСе.
- 0x0000007e. Общий код, объединяющий большое число различных проблем. Прочитайте ниже по статье о типичных проблемах и методах их решения.
- 0x00000012. Системе не удалось понять причину сбоя. Для решения также воспользуйтесь текстом ниже.
Типичные причины, которые приводят к появлению ошибки и методы их устранения
Рассмотрим ТОП проблем, из-за которых появляется ошибка ядра операционной системы, а также методы их решения:
- Проблема с драйвером устройства. Если ошибка появляется после установки нового драйвера или его обновления, необходимо выполнить откат драйвера на предыдущую версию.
- Неудачное обновление Windows. Случается, как правило, при установки большого числа обновлений или установки некачественного патча. Решается путем отката установленных пакетов.
- Некорректная работа оборудования. Чтобы выяснить, необходимо провести стресс тест программой AIDA64 или аналогами. Также необходимо протестировать оперативную память и работу дискового носителя .
- Сброс настроек БИОС. При смене режима работы накопителя (AHCI, IDE, RAID) система перестанет загружаться, выдавая стоп ошибку. Параметр может сбиться из-за севшей батарейки БИОС или ручным сбросом настроек.
- Вирусы. На них можно списать множество проблем. Но проверить компьютер стоит, например, программой CureIt .
- Несовместимое программное обеспечение. Если установка или обновление какой-либо программ привели к проблеме, переустановите программный продукт или установите предыдущую версию.
- Нарушение лицензионного соглашения. В некоторых случаях синий экран может появляться каждый час - два. Как правило, это связано с тем, что используется не активированная Windows.
- Проблема в видеокарте или ее перегрев. Как правило, наблюдается в играх или при просмотре видео. Для диагностики необходимо обновить драйвер и провести стресс тест. Также стоит обратить внимание на температуру видеокарты .
Если система не грузиться
В некоторых случаях, BSOD появляется при загрузке Windows. Это значительно усложняет диагностику. В случае, когда нельзя загрузить систему, а синий экран появляется на мгновение, или не появляется совсем, необходимо отключить автоматическую перезагрузку при включении .
Еще один вариант — использование загрузочного Windows LiveCD, который содержит большое число утилит для диагностики проблемы.
Иногда, особенно с компьютерами и ноутбуками «видавшими виды» случаются непонятные казусы — компьютер вдруг ни с того ни с сего на долю секунды притормаживает, а потом на экране монитора выскакивает непонятное сообщение, белыми буквами на синем фоне, с разными там закорючками а реже с кракозябрами. После этого, как правило, компьютер перезагружается. Иногда вообще не может загрузиться, снова и снова показывая вам невразумительный синий экран. «Что случилось?» — думаете вы, — «наверное компьютер сломался, и нужно вызывать специалиста?». Хуже всего, когда синий экран смерти вылетает не по заданному действию или команде а хаотично, то-есть когда вашему компьютеру вздумается «взбрыкнуть». О синем экране смерти Windows, и о том, что нужно делать в этом случае и будет эта статья.
- Указывать код ошибки (по возможности);
- Кратко указать аппаратную и конфигурацию вашего компьютера, какая операционная система, антивирус, на нем установлены и их происхождение?
- Описать кратко, что предпринималось перед возникновением ошибки (устанавливалось новое устройство, программа, игра, другие действия)?
- Указать сколько лет или месяцев Вашему компьютеру?
- Если ноутбук — модель и производитель ноутбука?
- Прочитать И СЛЕДОВАТЬ ИМ!
В противном случае ответ на Ваш вопрос не гарантируется.
Синий экран смерти что делать?

Прежде чем приступить к поиску решения вашей проблемы с «Синим экраном смерти Windows», а также перед тем как задавать вопросы здесь, убедитесь пожалуйста, что у Вас установлена лицензионная копия Windows, или нелицензионная но оригинальная (копия с оригинального носителя). Именно в этих случаях Вы можете здесь получить квалифицированную помощь бесплатно. В случае если на Вашем компьютере установлена сборка Windows скачанная с интернета — задавать здесь вопросы не целесообразно, по причине того, что авторы этого блога считают подобные «поделья» изначально не работоспособными.
Как показал опыт большинство проблем с возниканием «Синего экрана смерти Windows» связано именно с тем, что вы имеете дело со сборкой (типа Chip, Zver, Game Edition и тому подобные). Не пытайтесь пожалуйста внаглую задавать здесь вопросы по сборкам Windows.
Ответ всегда будет один: Смените вашу копию Windows на оригинальную, а затем приходите. Вот только мы уверены, что с оригинальной Windows Вам не придется сюда приходить, поскольку у вас не будет возникать «синих экранов». Во всяком случае так часто как в случае со сборками. Синий экран смерти что делать?
Итак, что же такое Синий экран смерти Windows или же так называемая ошибка BSOD (она же ошибка STOP )? Напрасно все ругают уже пенсионера Билла Гейтса, что мол написал он со своими «ленивыми» программистами кривую операционку, а именно Windows, издавна выдающую синие экраны различных конфигураций. Ведь если бы не синий экран смерти — очень много данных могло бы быть потеряно, а компьютеров испорчено.
Операционная система Windows работает напрямую с аппаратной частью вашего компьютера, и если что-то пойдет не так: будь то это ошибка в самой Windows, или в драйвере, с помощью которого Windows управляет вашим компьютером, аппаратной части может быть подана неверная команда (например удалить все данные на диске) и оно испортится. Синий экран смерти что делать?
BSOD — такая защитная реакция Windows, когда система уже не может отдавать себе отчет за свои поступки, и предпринимает решительные действия к своему аварийному останову, дескать — чтобы не наделать делов в вашем компьютере. Ошибка BSOD — возникает чаще всего при неправильной работе или поломке оборудования в вашем компьютере. Нередки случаи, вызова STOP-ошибки и при запуске неадекватных программ, вирусов, сторонних драйверов, ложных антивирусов и прочего «левого» хозяйства.
В этой статье я не только опишу общие рекомендации по устранению причин и последствий BSOD ошибок Windows но и постараюсь (не сразу конечно, а постепенно, по мере своих возможностей и доступности свободного времени) сделать полное справочное руководство на доступном, понятном языке — как бороться с синим экраном смерти . Так что, други мои — следите пожалуйста за обновлениями этой статьи. Синий экран смерти что делать?
Кстати, сам по себе расхожий термин скоро утратит свою актуальность, и Windows 7 — последняя операционка в которой он в чистом виде присутствует. Не спешите радоваться — это не значит, что в Майкрософт вдруг начнут писать идеальные и суперумные программы. В Windows 8 Майкорсофт обещает выдавать ошибки BSOD не на синем, а на черном фоне, посему нам с вами придется сталкиваться с «Черным экраном смерти», что в принципе сути проблемы не меняет.
Как выглядит сообщение: Синий экран смерти? (Синий экран смерти что делать?)
Как разобрать, что написано в ошибке STOP, если компьютер постоянно перезагружается и не дает прочитать?
Очень часто ошибку STOP в Windows не удается идентифицировать, по причине того, что вы не успеваете быстро разобрать каракули на экране, да еще и «по-англицки». После этого компьютер моментально уходит в перезагрузку (иногда даже это получается циклично, то есть компьютер постоянно перезагружается). Чтобы рассмотреть, что же вам там написала Windows и начать искать решение проблемы, при очередном перезапуске компьютера нажмите и удерживайте клавишу F8 на вашей клавиатуре. Должно высветиться меню входа в .
Но нам сейчас может быть бесполезен — ищем пункт меню «Отключить автоматическую перезагрузку при отказе системы » и входим в это меню. Теперь при загрузке ваш компьютер выдаст окно как на фото выше (кракозябры у вас могут получаться свои, в зависимости от характера проблемы), и так и замрет, пока вы не нажмете кнопку Reset . Reset пока тоже не жамкайте, а лучше внимательно всмотритесь во второй абзац, написанный заглавными буквами. Выпишите себе на бумажку эти символы, или сфотографируйте, то что увидите. Затем нам еще понадобится последняя строка синего экрана смерти (сообщение типа: ***STOP: 0xC0000007C и дальше вся та ерунда, которая будет написана) ее тоже выпишите на бумажку. Синий экран смерти что делать?
При появлении синего экрана смерти, первым делом нужно выполнить некоторый список мероприятий, который если и не всегда поможет устранить этот смый синий экран смерти, то хотя-бы позволит определить причину появления синего экрана смерти у вашей Windows. Синий экран смерти что делать?
Самое первое, что нужно сделать — попробуйте загрузить ваш компьютер с какого-нибудь Live-CD, у каждого компьютерщика или сисадмина, как правило, такое имеется. А если не имеется — попросите у знакомого. В большинстве случаев загрузка с Live-CD позволит определить с довольно высокой долей вероятности — аппаратные у вас проблемы или же все-таки программные. Если проблемы аппаратные — с Live-CD у вас не получится загрузиться, компьютер все так-же упорно будет выдавать синий экран смерти . Учтите, что Live-CD у вас должен быть с Windows а не с Linux. Linux не умеет делать синий экран — он выдает другую штуку Kernel Panic — подобие синего экрана, но несколько по иному. Синий экран смерти что делать?
Значится порядок действий следующий:
1. Перезагрузите Ваш компьютер, а еще лучше выключите и через некоторое время включите снова. Синий экран смерти что делать?
2. Вспомните, если вы недавно вставляли в ваш компьютер, или меняли какую-нибудь «железяку» — возможно весь сыр-бор в ней? Попробуйте «сделать все назад» — возможно новая железка не подружилась с вашей Windows. Синий экран смерти что делать?
3. Если ваша Windows еще загружается, а ошибка STOP возникает лишь изредка — попробуйте обновть Windows с сайта Майкрософт.
4. Если вы живете в селе или в частном секторе, возможно у вас в розетке напряжение отличается от нормы, попросите специалиста-электрика, померять напряжение в розетке у вас дома. (сами если не знаете — лучше не лезьте, током шибануть может, а то насоветую вам тут…) Может напруги не хватает и ваш компьютер от этого выдает синий экран? Синий экран смерти что делать?
5. Далее переходим к проверке оперативной памяти, можно запустив программу Memtest (как правило всегда есть на Live-CD), или же на установочном диске Windows Vista, Windows 7 есть свое средство проверки оперативной памяти, его тоже можно использовать, и программ никаких искать не нужно. Синий экран смерти что делать?
6. Проверьте ваш жесткий диск: сначала на наличие свободного места, а потом на битые сектора программкой MHDD (найдете снова-таки на диагностическом диске Live-CD). Синий экран смерти что делать?
7. Зайдите в BIOS и выставьте настройки по-умолчанию (Default) там опция такая есть. Потом сохраните настройки и перезагрузитесь. Синий экран смерти что делать?
8. Не факт, что поможет, но попробуйте запустить «Восстановление системы», или еще можно попробовать «Загрузить последнюю удачную конфигурацию» (вызывается из меню входа в безопасный режим, тот что через F8). Синий экран смерти что делать?
9. Если проблема со свежеустановленной программой или драйвером — вам может помочь вот это
10. Мучались-мучались, а толку ноль. ваша система все-равно переодически выдает синий экран смерти — проверьте систему на вирусы. А вдруг?…
11. Кричите «Спасите!», «Памагите!», «Хелп!» на — будем думать и лечить ваш компьютер вместе! Синий экран смерти что делать?
Как определить драйвер, из-за которого выкинуло Синий экран смерти (Ошибка BSOD)?
1) Нажимаете комбинацию клавиш Win+Pause
2) Щелкаете ссылку Дополнительные параметры системы
3) Переходите на вкладку Дополнительно
4) Нажимаете кнопку
5) По умолчанию дампы будут сохраняться в папку %SystemRoot%\Minidump
Д альше перечислены практически все ошибки BSOD которые существуют:
Уважаемые посетители блога Компьютер с нуля!
Прежде чем задать вопрос ниже — убедительно просим Вас:
- Указывать код ошибки (по возможности);
- Кратко указать аппаратную и конфигурацию вашего компьютера, какая операционная система, антивирус, на нем установлены и их происхождение?
- Описать кратко, что предпринималось перед возникновением ошибки (устанавливалось новое устройство, программа, игра, другие действия)?
Синий экран смерти или BSOD (The blue screen of death) - это всегда очень тревожный симптом проблем с компьютером. Данный экран появляется, когда Windows обнаруживает критическую ошибку, которую система не в состоянии исправить самостоятельно. В результате запрашивается перезагрузка компьютера, и очень часто это приводит к потере всех несохраненных изменений.
Синий экран смерти - это худшая ошибка, с которой может столкнуться пользователь компьютера. В отличие от сбоев приложений, критическое падение с BSOD нарушает работоспособность всей системы. Обычно синий экран смерти появляется в результате сбоев программного обеспечения низкого уровня или проблем аппаратных компонентов компьютера.
Причины появления BSOD
Обычно синие экраны смерти вызваны неисправностью оборудования компьютера или драйверами. Обычные приложения не должны вызывать BSOD. В случаи падения сторонние программы не вызывают нарушение работоспособности операционной системы. Самые частые причины BSOD - аппаратные сбои или проблемы с программным обеспечением уровня ядра Windows. Бывают падения, связанные с обновлениями антивирусов.
Синий экран обычно появляется, когда Windows обнаруживает “STOP-ошибку”. Данное критическое падение приводит к остановке работы системы Windows. В этом случае остается только принудительно выключить компьютер и перезагрузить его. Данная процедура может привести к потере несохраненных данных, потому что у приложений фактически нет шансов для сохранения изменений. В идеальном сценарии программы должны регулярно сохранять прогресс работы, чтобы BSOD или другие ошибки не привели к потере данных.
При появлении синего экрана смерти Windows автоматически создает и сохраняет на диск файл дампа памяти “minidump”, который содержит информацию о критическом сбое. Пользователи могут просматривать информацию в дампах - она может помочь идентифицировать причину падения с BSOD.
По умолчанию, Windows автоматически перезагружает компьютер при появлении синего экрана смерти. Если ваш компьютер перезагружается без видимой причины, то возможно, это связано с синим экраном.

Если вы хотите ознакомиться с детальной информацией при появлении синего экрана, то следует отключить автоматическую перезагрузку в панели управления Windows.
- Кликните по значку “Мой компьютер”.
- Нажмите правой кнопкой мыши и выбери пункт “Свойства”.
- В левом навигационном меню выберите опцию “Дополнительные параметры системы”.
- Перейдите на вкладку “Дополнительно” и в секции “Загрузка и восстановление” нажмите кнопку “Параметры”.
- В секции “Отказ системы” снимите галочку с опции “Выполнить автоматическую перезагрузку”.
Приложение BlueScreenView предлагает простой способ для просмотра информации о BSOD. Программа автоматически сканирует все файлы дампа памяти и отображает данные о сбоях.

Аналогичную информацию можно посмотреть с помощью встроенного в систему классического приложения “Просмотр событий”. Правда в этом случае сообщения BSOD будут отображаться в одном списке с падениями приложений и другими сообщениями системного журнала.
Для разработчиков или продвинутых пользователей больше подойдет мощный отладчик дампов WinDbg от Microsoft.
Поиск и устранение уязвимостей
В Windows 7 и в более новых версиях Windows, информация о BSOD также отображается в центре действия. Если вы столкнулись с ошибкой BSOD, то можете открыть Центр действия и проверить доступные решения. Windows проанализирует BSOD и другие типы ошибок на компьютере и предоставить рекомендации по устранению проблемы.
Часто можно получить дополнительную информацию об ошибке синего экрана, при поиске конкретного сообщения об ошибке - например, “Driver_IRQL_not_less_or_equal”. Новые экраны BSOD в системах Windows сами побуждают пользователей выполнить поиск в Интернете, чтобы подробно ознакомиться с возможными проблемами.
- Используйте мастер восстановления системы. Если система недавно начала испытывать сбои с BSOD, используйте функцию восстановления системы, чтобы вернуть систему в предыдущее стабильное состояние. Если это поможет, то вероятно, проблема была вызвана ошибками программного обеспечения.
- Проверьте систему на наличие вредоносных программ . Угрозы, которые проникают глубоко в ядро Windows могут вызвать проблемы стабильности системы. Выполните сканирование компьютера на наличие вредоносных программ, чтобы убедиться, что сбой системы не вызван коварными зловредами.
- Установите обновления драйверов. Некорректно установленный или неисправный драйвер может приводить к падениям. Загрузите и установите новейшие драйвера для компонентов компьютера с официального сайта производителя - это может помочь справиться с BSOD.
- Выполните загрузку в безопасном режиме . Если ваш компьютер постоянно выдает сбои с BSOD, то попытайтесь загрузиться в безопасном режиме. В безопасном режиме Windows загружает только самые основные драйвера. Если синий экран смерти появляется из-за установленного драйвера, то в безопасном режиме критической ошибки не будет, и вы сможете исправить проблему.
- Выполните диагностику аппаратных компонентов. Синие экраны могут быть вызваны неисправным оборудованием. Попробуйте выполнить тестирование памяти на предмет ошибок и проконтролируйте температуру отдельных элементов ПК, чтобы убедиться, что он не перегревается.
- Переустановите Windows. Чистая установка системы является радикальным действием, но она позволит избавиться от возможных проблем установленных программ. Если после переустановки системы, ошибки BSOD продолжаются, что, скорее всего, они связаны с оборудованием.
Даже, абсолютно исправный компьютер в редких случаях может испытывать падения с BSOD без видимой причины - из-за ошибок драйверов, установленных приложений или аппаратных компонентов.
Если вы очень редко сталкиваетесь с BSOD (скажем, раз в два года), то нет причин для беспокойства. Если ошибки с BSOD выскакивают регулярно, то нужно искать причину и устранять проблему.
Нашли опечатку? Нажмите Ctrl + Enter
Многие из вас уже, наверное, не раз слышали от друзей и знакомых о таком понятии как, синий экран смерти Windows 7 , который появлялся у них на компьютере, еще его называют BSOD (Blue Screen of Death ).
С появлением синего экрана, Windows предупреждает нас о том, что , и их желательно своевременно устранить. На экране смерти изображены коды ошибок, по которым можно понять из-за чего она происходит, а из этого делать вывод, какой компонент компьютера дает сбой или же проблема программного характера.
Если ваш компьютер с Windows 7 начал выдавать BSOD, то нам с вами необходимо понять, из-за чего он появляется, а для этого нужно записать код ошибки себе в блокнот или сфотографировать экран монитора, а потом уже, заполнив данные ошибки, в строке поиска или , ищем что она означает или же полностью читаем статью, в ней вы найдете коды самых распространенных ошибок из-за которых появляется синий экран смерти. Но для начала, мы с вами проведем подготовительные работы.
Для того, чтобы нам с вами успеть записать или сфотографировать код ошибки синего экрана нужно проделать некоторые настройки системы.
Нужно выключить перезагрузку ПК при появлении ошибки, а так же включить запись отладочной информации в дамп памяти.
- Дамп памяти — содержимое оперативной памяти в определенный момент времени, скажем так специальный образ.
- Малый дамп памяти — часть памяти, которая записывается на жесткий диск во время сбоев, там остается только самая важная информация.
Для того, чтобы перейти к настройкам системы открываем «Пуск» выбираем пункт «Компьютер», жмем на нем правой кнопкой мыши и выбираем «Свойства»
Откроется новое окно, в котором выбираем вкладку «Дополнительно» и жмем кнопку «Параметры» в пункте «Загрузка и восстановление»
Далее смотрим раздел «Запись отладочной информации» там нужно выбрать «Малый дамп памяти 256 KB»
Теперь ваш компьютер настроен, при следующем сбое он не перезагрузитcя, и вы спокойно сможете записать код ошибки или сфотографировать её.
Cиний экран смерти, коды ошибок Windows 7
Давайте теперь рассмотрим самые распространенные коды ошибок.

- KMODE EXCEPTION NOT HANDLED – такую ошибку компьютер выдает в том случае, если есть проблема с аппаратной частью (например, вышел из строя какой либо компонент компьютера) или проблема с драйверами.
- NTFS FILE SYSTEM – проблемы с файловой системой жесткого диска, данная проблема может возникнуть в нескольких случаях:
* наличие вирусов в загрузочной области жесткого диска
* повреждение структуры файловой системы.
- INACCESSIBLE BOOT DEVICE – при появлении данной ошибки, операционная система Windows говорит о том, что не смогла получить доступ к загрузочному разделу диска. Проблем, вызвавших данную ошибку может быть множество. Например, проблема в аппаратной части ПК: поврежден винчестер, неисправен контроллер, неисправны отдельные компоненты компьютера или же проблема программная: вирусы или ошибки файловой системы.
- IRQL NOT LESS OR EQUAL – данная ошибка может появиться при проблеме с драйверами или какой-нибудь системной службой Windows
- PAGE FAULT IN NONPAGED AREA – синий экран смерти с данным кодом означает, что данные, которые ищет система отсутствуют в памяти, соответственно, когда операционная система обращается, например, к данным в файле подкачки, но там ничего нет, то появится такая ошибка. Ошибка часто появляется из-за проблем с ОЗУ, ошибками системных служб Windows или же из-за поврежденной файловой системы.
- KERNEL DATA INPAGE ERROR – операционной системе не получается считать данные из памяти. Данную ошибку может вызвать сбоящая оперативная память, проблемы с жестким диском из-за нечитаемых секторов или проблемы контроллера HDD.
- KERNEL STACK INPAGE ERROR – ОС не смогла прочитать файл подкачки, и записать данные на жесткий диск. Основные причины данной ошибки: проблема с оперативной памятью или жестким диском.
- UNEXPECTED KERNEL MODE TRAP – ошибка, появляющаяся на уровне ядра системы. Причины, вызвавшие её, могут быть как аппаратные, так и программные.
- STATUS SYSTEM PROCESS TERMINATED – ошибка, вызванная программным сбоем, проблемы в работе системных служб, работе драйверов или приложениями
- DATA BUS ERROR – синий экран появляется при сбоях в ОЗУ или при сбоях в работе видеоадаптера.
Синий экран смерти Windows 7, что делать?

После того, как мы с вами определили, какая ошибка у нас появляется, нам нужно установить причину из-за, которой наш компьютер начал давать сбои. Для этого, необходимо вспомнить, какие последние изменения происходили на вашем компьютер. Возможно, вы установили новую программу или обновили драйвера на какое-нибудь устройство. Чтобы исключить человеческий фактор, нужно удалить последние установленные программы, а также откатить драйвера до предыдущих версий. Если же ошибки начали появляться после установки нового железа в системный блок, то нужно отключить его и понаблюдать за работой компьютера.
Для того, чтобы устранить ошибку, вызванную программным сбоем, нужно попробовать выполнить следующие действия.
- Откатить установленные новые драйвера до предыдущей версии;
- Выполнить запуск Windows c последней удачной конфигурацией;
- Выполнить восстановление системы, использовав стандартную функцию Windows.
Советую проверить объём оставшегося свободного места на системном разделе жесткого диска, так как маленький объём памяти может вызвать сбои в работе системы. Не забудьте проверить компьютер на наличие вирусов, для этого можно воспользоваться бесплатной утилитой Dr.Web Cureit или утилитой от лаборатории Касперского KVRT. Если синий экран смерти продолжает появляться рекомендую установить последний пакет обновлений Windows 7.
Сбросьте настройки BIOS по умолчанию, возможно был выполнен неправильный разгон компонентов компьютера, из-за чего железо работает на неправильных настройках, отличающихся от заводских, тем самым давая сбои при работе. Для сброса настроек нужно зайти в BIOS, нажать клавишу F5 и для сохранения настроек F10. Компьютер должен перезагрузиться и применить новые настройки.
Скорей всего Вы не раз замечали, что при сбое компьютера при очередной загрузке появляется синий экран , а на нем много непонятных английских слов.
Случалось такое? Уверен, что да!
При виде такого состояния своего компьютера новички обычно пугаются. Но не всегда дело так страшно. В этой статье мы с вами разберем два вида синего экрана и разберемся с ситуацией, почему они появляются и чем могут быть опасны.
Сначала рассмотрим внешний вид этих синих экранов. Как я уже сказал основных, которые могут появляться при работе за компьютером два.
Синий экран при проверке диска:

Если у Вас появлялся такой синий экран, то особо беспокоиться не стоит. Он появляется чаще всего при неправильном выключении компьютера, когда например мы выключили его не через «Пуск – Выключить компьютер », а из розетки или при перебоях с электричеством.
Здесь ничего страшного нет. После очередной загрузке компьютера запускается специальная программа для проверки дисков. Она встроена в Windows, имеет название Chkdsk , и запускается автоматически после сбоев компьютера, пример которых мы рассмотрели чуть выше.
Что делает программа Chkdsk ?
Она проверяет жесткий диск на наличие ошибок и исправляет их, если они есть, а они как раз могли возникнуть при сбое компьютера.
Процедура проверки дисков происходит в пять этапов, на каждом этапе мы можем видеть прогресс в процентах.
Если синий экран проверки дисков у Вас появился, то лучше просто дождаться пока программа Chkdsk проверит диски на ошибки и если они есть, то исправит, хотя можно прервать эту процедуру, если нажать клавишу Esc сразу после появления такого экрана.
Если такой синий экран у Вас появляется редко, то повода беспокоиться я не вижу, но при частом его возникновении я бы порекомендовал вам обязательно сделать резервную копию важных данных, попробовать , а в крайнем случае поменять жесткий диск.
Теперь давайте перейдем ко второму синему экрану.
Называют его «синий экран смерти»:

Синий экран смерти чаще всего появляется внезапно при работе за компьютером и говорит о том, что есть какая-то системная ошибка, которую Windows не может сама исправить. Чтобы избежать более серьёзных проблем Windows сама себя отключает и появляется синий экран смерти. Мы в таком случае можем только перезагрузить компьютер, нажав на системном блоке кнопку Reset.
В некоторых случаях спустя несколько секунд после появления синего экрана он сам может перезагрузиться. При появлении такого экрана, все данные, которые в данный момент у нас не были сохранены: документы Word, текст в блокноте и т.д. к сожалению будут потеряны.
При возникновении синего экрана смерти система нам указывает код ошибки, из-за которого он возник, чтобы мы сами попробовали устранить проблему. Но вряд ли мы сами сможем решить данную проблему, особенно если мы новичок в этих делах, так как даже для продвинутого пользователя это сложно.
Стоит сказать, что при возникновении такого синего экрана, система записывает код ошибки в специальный системный журнал и создает специальный файл, а в него помещает все данные, где подробно описана проблема. Это может понадобиться специалисту, который будет решать проблему.
Давайте рассмотрим самые частые причины, почему возникает синий экран смерти . Это может быть из-за драйверов. К примеру, когда вместо родных установлены какие-то другие и они не совместимы с операционной системой или нашим оборудованием. Также причиной может быть перегрев комплектующих или неправильная работа программ.
Здесь мы не будем затрагивать все подробности анализа различных кодов ошибок, причиной которых является возникновение синего экрана смерти, потому что это очень большая тема и совсем не для начинающих пользователей компьютера.
Но если вы все-таки решили самостоятельно разобраться, почему у вас появляется такой синий экран, то вам нужно записать код ошибки при очередном появлении синего экрана смерти, и начать поиски в Интернете.
Если Вы столкнулись с такой ошибкой, то я уверен, что у кого-то другого она уже возникала. Почитайте в Сети, что люди пишут на форумах, что рекомендуют, из-за чего может возникнуть синий экран с такой ошибкой как у Вас.
Если Вы не успеваете записать код ошибки в связи с тем, что компьютер сразу перезагружается, то нужно сделать так, чтобы он этого не делал.
Для этого мы кликаем правой кнопкой мыши по значку Мок компьютер , в появившемся списке выбираем Свойства .

В открывшемся окне переходим на вкладку Дополнительно , в разделе нажимаем кнопку Параметры .

В отрывшемся окне убираем галочку напротив пункта Выполнить автоматическую перезагрузку , убедись, что остальные параметры выставлены как на картинке и после этого нажмите ОК .

Теперь у нас компьютер при сбое и появлении синего экрана смерти не будет перезагружаться. Все что на синем экране указано в разделе Technical Information нам нужно выписать.
Это самые важные данные для выяснения проблемы.
Кроме того, что эту ошибку мы можем увидеть на синем экране, она также записывается в дамп памяти. Этот файл с расширением dmp по умолчанию храниться в папке:
C:\WINDOWS\Minidump .
Чтобы выяснить и устранить причину возникновения синего экрана смерти обычно эти данных хватает.
На этом я завершаю данную статью! Напоследок хочу Вам сказать, что новичку разобраться в таких проблемах будет очень сложно. Но если Вы уверены в себе, то у Вас все получиться! В Интернете вы найдете массу информации по любой вашей ошибке.
Может даже, чтобы решить вашу проблему достаточно лишь переустановить несовместимый драйвер, решить проблему перегрева видеокарты и так далее.