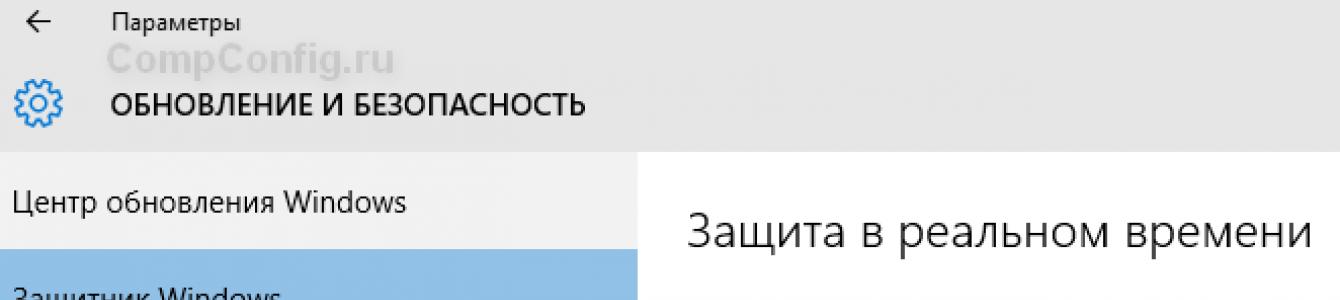Защитник Windows – это встроенный компонент операционной системы, который помогает защитить компьютер от вредоносных программ, таких как вирусы, программы-шпионы и другие, потенциально небезопасные приложения.
По сути Windows Defender это тот же антивирус, только бесплатный, если не учитывать стоимость самой операционной системы. Так зачем же его отключать, если он выполняет такие полезные функции, за него не надо дополнительно платить и отдельно устанавливать?
Дело в том, что защитник Windows выполняет только базовую защиту компьютера. Антивирусы сторонних разработчиков справляются с защитой ПК намного лучше. Можете сами в этом убедиться, посмотрев на каком месте находится Defender по данным исследований лаборатории AV-Test (изображение кликабельно).
С другой стороны, если вы «прилежный» пользователь компьютера и сети Интернет, не заходите на подозрительные сайты, не скачиваете и не используете пиратский софт, используете только проверенные носители информации, то Защитника Windows 10 вам будет вполне достаточно для обеспечения минимальной безопасности.
Но вернемся к основной теме статьи. Как все-таки отключить защитник Windows 10?
В первую очередь следует отметить, что Defender сам автоматически отключается при установке дополнительного антивирусного программного обеспечения, при условии, что система корректно распознает ПО стороннего разработчика.
Далее рассмотрим вариант, который я сознательно не включал в общий список способов деактивации Defender. Дело в том, что он имеет только временное действие. Через некоторое время или после перезагрузки компьютера защитник вновь перейдет в рабочее состояние. Это особенность Windows 10. В Windows 8.1 таким методом можно было полноценно отключить встроенный антивирус.
- Откройте параметры компьютера (Windows + I ).
- Зайдите в раздел «Обновление и безопасность ».
- Выберите пункт «Защитник Windows » в меню слева.
- Отключите параметр «Защита в реальном времени »

Теперь рассмотрим способы, которые полностью отключают Defender.
Отключение Защитника Windows 10 навсегда
Способ 1 – Через реестр
1. Откройте окно «Выполнить » (Windows +R ), введите команду regedit и нажмите «ОК ».
2. Перейдите к следующей ветви реестра:
HKEY_LOCAL_MACHINE\SOFTWARE\Policies\Microsoft\Windows Defender
3. Кликните правой кнопкой мыши на пустом месте слева и создайте параметр DWORD (32 бита) с именем .

4. Двойным щелчком мыши откройте только что созданный параметр, присвойте ему значение 1 и нажмите «ОК ».

Теперь можете закрыть редактор реестра и проверить действие этого метода через параметры компьютера. Там вы можете убедиться, что все настройки, связанные с Defender стали неактивными. Вы также можете попробовать запустить встроенный антивирус, нажав ссылку в самом низу «Открыть Защитник Windows ».

В результате вы получите сообщение о том, что защитник Windows 10 отключен групповой политикой.

Если вы захотите вновь активировать отключенный защитник Windows 10, то достаточно удалить параметр DisableAntiSpyware или изменить его значение на 0.
Способ 2 – С помощью редактора локальной групповой политики
1. Запустите команду gpedit.msc через окно «Выполнить » (Windows + R ).
2. Перейдите к следующему разделу:
Конфигурация компьютера -> Административные шаблоны -> Компоненты Windows -> Endpoint Protection
В некоторых версиях (сборках) Windows 10 этот раздел может называться Windows Defender или Защитник Windows .
3. В этом разделе слева найдите пункт «» и откройте его.

4. Активируйте этот параметр, как показано на изображении ниже и нажмите «ОК ».

Закройте редактор групповой политики и можете, как и в первом способе, проверить отключился ли Defender.
Если нужно обратно включить Защитник Windows, выполните все действия, описанные выше, и присвойте параметру значения «Не задано ». При этом для активации встроенного антивируса может потребоваться перезагрузка.
Способ 3 – Программа NoDefender
Если описанные выше способы не помогли, вы можете попробовать утилиты, специально созданные для отключения Защитника Windows. Одной из таких является NoDefender .
Внимание! Используйте это способ только в крайнем случае. Программы такого плана официально не поддерживаются разработчиками Windows, и поэтому никто не дает никаких гарантий, что они не повлияют на работоспособность операционной системы.
Перед использованием NoDefender обязательно делайте резервную копию системы. Также стоит отметить, что процесс отключения защитника с помощью этой утилиты является необратимым. По крайней мере, функционал программы не позволяет обратно включить Defender.
2. Распакуйте полученный архив и запустите программу.
3. В первом окне программы нажмите «Next ».

5. Отключите следующие параметры: защита в реальном времени, облачная защита и автоматическая отправка образцов .


7. Затем нажмите «Next » и на последнем шаге «Exit ».
Все. Защитник Windows 10 отключен. Теперь если попробуете активировать Defender, будет выведено сообщение «Приложение отключено и не ведет наблюдение за компьютером ».

Разработчики приложения утверждают, что повторный запуск NoDefender позволяет снова активировать защитник. У меня сделать это не получилось.
Проще всего найти песню онлайн, если вы запомнили из нее хотя бы одну строчку - поищите ее в Интернете через поиск Google в форме точного запроса, и результат вас не разочарует практически никогда. Как же найти песню по отрывку мелодии, если вы не запомнили строчку, не расслышали или не понимаете языка песни? Вам помогут следующие сервисы.
AudioTag
Узнать, как найти песню по мелодии онлайн, позволяет сервис Audiotag.info - по целой композиции или по ее отрывку. Переключиться на русскоязычную версию можно в левом верхнем углу главной страницы веб-сайта.
Все, что нужно сделать - это загрузить интересующую вас мелодию на сайт либо вставить ссылку на другой ресурс в Интернете, где этот файл расположен. Если музыку вы услышали где-то случайно, и загрузить ее на сайт у вас возможности нет, тогда постарайтесь запомнить мелодию и записать ее на диктофон, чтобы позднее загрузить на сайт хотя бы эту запись.
Создатели сервиса рекомендуют все же искать музыку, загружая не целый трек, а фрагмент длительностью до 45 секунд. После загрузки отрывка придется подождать приблизительно полминуты, прежде чем сервис успеет проанализировать полученную информацию. По окончании анализа сервис выдаст название и исполнителя трека, либо несколько названий на выбор, если определить песню было затруднительно.
Сайт работает с файлами таких форматов, как.mp3, .ogg и.wav.
Midomi
Сайт Midomi.com тоже поможет найти песню по отрывку онлайн. Он удобнее предыдущего сервиса тем, что загружать аудиофайл на сайт не требуется - важно только наличие у вашего компьютера или ноутбука рабочего микрофона.

Вам нужно будет нажать кнопку записи и дать программе доступ к микрофону, после чего в течение десяти секунд будет записываться мелодия. Вам придется лишь приблизить к компьютеру источник звука. Когда поиск будет закончен, вы увидите его результаты: имя исполнителя, обложку музыкального альбома и название трека. При наличии у песни видеоклипа сервис также предложит его посмотреть. Внизу будет подан список остальных треков из альбома и возможность ознакомиться с их фрагментами длительностью в полминуты.
Tunatic
Еще одна удобная программа на рабочий стол для Mac OS и OS Windows, позволяющая найти песню по отрывку. База данных у нее огромна - более 8 миллионов музыкальных композиций, хотя удовлетворяет запросы пользователей она не всегда.

Несмотря на то, что интерфейс программы представлен на английском языке, никаких затруднений в использовании у вас возникнуть не должно. Работает Tunatic по принципу записи звука извне, поэтому включите микрофон и начните записывать музыку, нажав на кнопку с рисунком лупы. Убедитесь, что записываемая мелодия отличается хорошим качеством и звучит достаточно громко, иначе поиск может не состояться. После этого немного подождите, пока программа сможет найти песню по отрывку и выдаст результат.
Shazam
Пожалуй, самый известный на сегодняшний день сервис, который позволяет узнать песню по отрывку. Он представляет собой приложение для мобильных устройств на базе iOS и Android и смартфонов Windows Phone и BlackВerry. Опробовать приложение могут и пользователи OS Windows 8 с помощью специальной версии Shazam для рабочего стола.

Установить приложение можно абсолютно бесплатно на Shazam.com. Оно любимо пользователями, поскольку лучше остальных сервисов выполняет поиск музыки по отрывку, за удобный и функциональный дизайн и доступность прямо с мобильного телефона.
Рабочий микрофон устройства и доступ к Интернету - все, что вам понадобится при использовании сервиса. Принцип работы такой же, как и у других приложений, позволяющих найти песню по отрывку: нажимаете кнопку, записываете звук в течение нескольких секунд и ждете результатов.
SoundHound

Это приложение - главный соперник Shazam, поэтому отличий у них не много. Но есть одно принципиальное: SoundHound не поможет вам найти по отрывку песню на русском языке - в базе приложения этот сегмент просто-напросто отсутствует. Зато ему удается находить порой даже самые редкие треки малоизвестных или непопулярных музыкальных жанров.
Композицию можно либо записать из другого источника, либо самостоятельно напеть. Скачайте приложение бесплатно на веб-сайте Soundhound.com, в App Store или Google Play.
Как записать звук с компьютера для поиска песни без микрофона, смотрите здесь:
Забирай себе, расскажи друзьям!
Читайте также на нашем сайте:
Показать еще
Что поспособствует продвижению товаров или услуг компании? На сегодняшний день самым популярным и эффективным способом продвижения продукции компании является создание и продвижение сайта конкретной тематике.
Программы для поиска музыки позволяют распознать название песни по звуку из ее отрывка или видеоролика. С помощью подобных инструментов вы сможете найти понравившуюся вам песню за считанные секунды. Понравилась песня в фильме или рекламном ролике – запустили приложение, и вот вы уже знаете название и исполнителя.
Количество действительно качественных программ для поиска музыки по звуку не так уж велико. Многие приложения обладают плохой точностью поиска или малым количеством песен в библиотека. Это приводит к тому, что распознать песню довольно часто попросту не удается.
В этом обзоре приведены только действительно качественные решения для распознавания песен на компьютере, которые легко определят, что за трек играет в ваших наушниках.

Шазам – это бесплатное приложение для поиска музыки по звуку, которое изначально было доступно только на мобильных устройствах и недавно перебравшееся на персональные компьютеры. Shazam способен определять название песен на лету – достаточно включить отрывок из музыки и нажать кнопку распознавания.
Благодаря обширной аудиобиблиотеке программы она способна распознать даже старые и малопопулярные песни. Приложение выводит рекомендуемую для вас музыку, основываясь на истории вашего поиска.
Для использования Шазам вам необходимо будет завести учетную запись Microsoft. Ее можно бесплатно зарегистрировать на официальном сайте компании.
К минусам продукта можно отнести отсутствие поддержки Windows ниже 8 версии и возможности выбрать русский язык интерфейса.
Важно: Shazam временно недоступен к установке из магазина приложений Microsoft Store.
Jaikoz

Если вам необходимо найти название песни из аудиофайла или ролика, то попробуйте Jaikoz. Jaikoz является программой для распознавания песен из файлов.
Работает приложение следующим образом – вы добавляете в приложение аудио или видео файл, запускаете распознавание, и спустя некоторое время Jaikoz находит настоящее название песни. Кроме этого выводится другая подробная информация о музыке: исполнитель, альбом, год выпуска, жанр и т.п.
К недостаткам можно отнести невозможность программы работать с проигрываемым на компьютере звуком. Jaikoz обрабатывает только уже записанные файлы. Также интерфейс не переведен на русский язык.
Tunatic

Тунатик — это бесплатная небольшая программа для распознавания музыки. Она проста в использовании — всего одна кнопка приложения позволяет найти песню из любого видео. К сожалению, данный продукт почти не поддерживается разработчиками, поэтому современные песни с помощью нее найти будет сложно. Но старые песни приложение находит вполне неплохо.
Программы для определения музыки помогут вам с поиском понравившейся песни из видео на YouTube или любимого фильма.