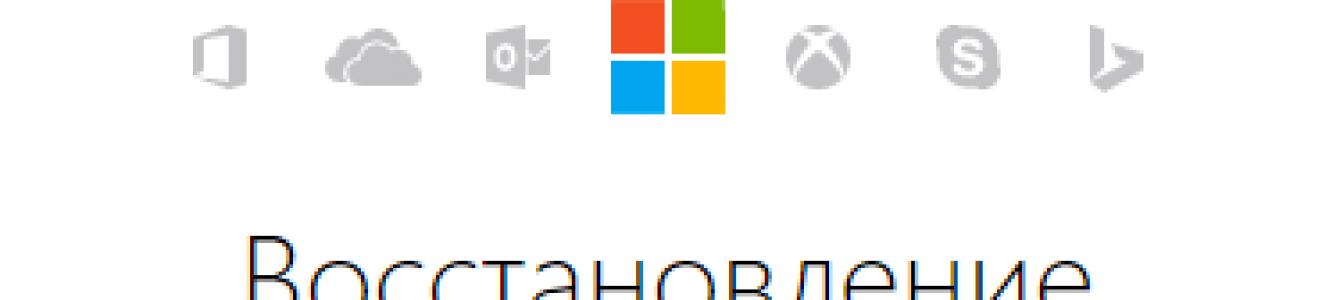Случилось страшное: ваш пароль в Windows 10 не подходит, и система никак не хочет пускать вас. Это может случиться по разным причинам: забыли пароль, случайно поменяли дети, специально поменяли недоброжелатели или вредоносная программа. В любом случае имеем следующее: тот пароль, который был установлен, не подходит, а переустанавливать операционную систему полностью ох как не хочется. Ниже расскажу, как сбросить пароль на Windows 10, но перед всеми манипуляциями убедитесь, что:
- не включена клавиша Caps Lock (она заменяет все вводимые буквы на прописные, а пароль чувствителен к регистру). Если у вас такая ситуация, то нажмите данную клавишу и попробуйте ввести пароль еще раз.
- вы вводите пароль на правильной раскладке клавиатуры (русский, английский, возможно, какой-то еще язык);
- вводятся все символы (нет неполадок с клавиатурой).
Убедились, но пароль все равно не подходит? Тогда переходим к решительным действиям. Перед тем как вы начнете убирать ваш пароль, вы можете ознакомиться, как убирается пароль в Windows, если вы имеете доступ к вашей учетной записи. « ».
Сброс пароля учетной записи Microsoft
Пожалуй, самый простой способ восстановить власть над учетной записью и войти в систему. Действует, правда, только в том случае, если вы входили в компьютер с помощью учетной записи Microsoft (создали ее при установке системы/первом входе либо использовали ранее созданную учетную запись). Если вы не проходили регистрацию в Microsoft, то можете спуститься вниз к другому разделу статьи, где будем обсуждать другой вариант.
Чтобы сбросить пароль, переходите по этой ссылке: https://account.live.com/resetpassword.aspx. Сделать это можно на другом компьютере или с телефона.
Выбираете подходящий вариант, например, вы его забыли или вы сомневаетесь, что компьютер правильно распознает вводимые символы (это 2-ой вариант, который отображен на скриншоте выше). Далее сайт предложит указать вам любой из двух контактов – электронную почту или телефон, — который связан с аккаунтом в Microsoft.

Убираем пароль на Windows 10 с помощью установочного
Если вход в систему осуществляется через локальную учетную запись, и какая-либо учетная запись Microsoft никаким образом не фигурирует, восстановление пароля займет немного больше времени. Также потребуется так называемый LiveCD – диск (или флешка) с набором программ и установочных файлов. Но вполне подойдет и диск для установки Windows 7, 8 или 10. Думаю, один из образов у вас записан на компакт-диск, осталось его поместить в дисковод. Да, если у вас нет такого диска, то самое время сделать его. Ведь, установка Windows — просто и на этом сайте вы можете найти подробные инструкции, как это сделать.
Чтобы сделать подробную инструкцию, давайте возьмём для примера ситуацию, когда в вашем дисководе находится установочный диск Windows. Перезагружаем компьютер и загружаемся с него. Если вы не знакомы с понятием «как поставить загрузку диска в BIOS», тогда рекомендую прочитать статью « ». Нам нужно, чтобы запустилась установка Windows. Как только это произойдет, на одном из первых шагов установки (выбор языка или согласие с лицензионным соглашением) нажмите комбинацию клавиш «Shift» + «F10» – это вызовет командную строку. Возможно, данный вариант не поможет открыть командную строку, то тогда можете воспользоваться другим вариантом – слева выберете «Восстановление системы».
Вот пример установочного диска Windows 10:

Если вы работаете с диском Windows 10, то вот какие шаги надо выполнить, чтобы открыть командную строку:
- первым делом нажимаете «Далее»;
- потом «Восстановление системы»;
- теперь «Поиск и устранение неисправности»;
- Нажмите «Дополнительные параметры»;
- Выберете «Командная строка»;

Если у вас Windows 7, то после нескольких минут ожиданий (в зависимости от компьютера) в открывшемся окне вам надо выбрать «Устранение неполадок», после чего нажмите на «Дополнительные параметры» и уже в последнем шаге выбираете «Командная строка».
Итак, вы открыли командную строку, теперь для осуществления операции по сбросу пароля в Windows 10 вам нужно точно знать, на каком диске находится операционная система. Выяснить это можно двумя способами:
- Вводим поочередно команды «diskpart» (утилита для работы с жесткими дисками компьютера), затем – «list volume»(получаем информацию по дискам). После ввода каждой команды нажимаем «Enter».
Таким образом, понимаем, на какой из дисков в списке установлена ОС и запоминаем букву диска. Например, в моем случае это диск D.
- Дугой вариант, который позволит узнать, на каком диске установлена система. Запускаем «Блокнот», введя в командную строку «notepad» и не забываем после ввода команды нажать «Enter».

После этих действий откроется блокнот, выбираем слева вверху: «Файл» — «Открыть». В появившемся окне исследуем наш компьютер, чтобы найти, на каком из дисков находится папка «Windows», и запоминаем букву диска. Этот вариант подойдет пользователям, которые не смогут разобраться с первым вариантом.

Теперь, когда вы точно знаете диск, где установлена система, переходим к делу. Итак, возвращаемся к нашей командной строке, которую запустили ранее. Букву диска мы знаем. Да, в большинстве случаев ОС установлена на диск C, я буду далее указывать именно букву D, но в вашем случае это скорее всего диск C. Вы замените букву на свою, если у вас отличается. Чтобы выйти из средства работы с дисками, введите команду «exit» и после этого нажмите «Enter».
Теперь пишем в командной строке следующую команду: «move c:\ windows\ system32\ utilman. exe c:\ windows\ system32\ utilman2. exe » (после ввода команды опять нажмите «Enter»). Если все прописали верно – увидите сообщение об успехе. Далее вводим: «copy c:\ windows\ system32\ cmd. exe c:\ windows\ system32\ utilman. exe ». Напоминаю, что после каждого ввода команды вы должны нажимать клавишу «Enter» на клавиатуре.

Когда выше перечисленные команды будут использованы на вашем компьютере, вам надо перезагрузить компьютер в обычном режиме (закройте командную строку и окно установки, после этого компьютер начнет перезагрузку – для установочного диска Windows 7), но перед тем как перезагрузить компьютер не забудьте вытащить диск из дисковода. Закройте командную строку и нажмите «Продолжить» — если у вас установочный диск Windows 10 (если другой диск, то просто перезагрузите компьютер). Когда ваша система будет загружена, добираемся до формы входа в систему и кликаем по значку «Специальные возможности» (находится в самом низу справа). Если мы все сделали верно, должна запуститься командная строка.

Внимание : если по каким-то причинам у вас нет экранов, похожих на скриншоты выше, например, вы загрузились с LiveCD (лучше использовать установочный диск Windows) и есть возможность доступа к файлам на дисках без входа в систему, ваша задача: сначала переименовать файл utilman.exe в utilman2.exe и потом скопировать файл cmd.exe (файл находится в C:\Windows\System32), а потом создать копию файла cmd.exe в system32, сменив на имя «utilman.exe».
Когда откроется командная строка, включаем учетную запись «владыки всея Windows» (Администратора). Для этого пишем команду «nеt usеr Administrator /active:yes» (для русскоязычной версии – «Администратор» получится тогда ««nеt usеr Администратор /active:yes»») и нажимаем «Enter».
После этого в списке пользователей компьютера активируется новый пользователь – Администратор – эта учетная запись нам и поможет сбросить пароль в Windows 10. После этих действий слева внизу должна появиться учетная запись «Администратор», но возможно, для обновления списка пользователей может потребоваться перезагрузка компьютера или ноутбука. Как только она будет отображена – входите в нее без пароля (нажмите на нее левой кнопкой мыши).
Слева нажмите на «Администратор»:

После входа (который может длиться дольше обычного, так как ранее учетная запись не загружалась) нажмите правой кнопкой мыши пр кнопке «Пуск» и в появившемся меню выбираете «Управление компьютером» (есть и другой вариант – зажать клавиши «Win» — «X»).

Запустится средство Windows. Вам нужно слева в дереве найти пункт «Локальные пользователи» — «Пользователи». Вот теперь в списке пользователей находите своего пользователя, нажимаем по нему правой кнопкой мыши и выбираем «Задать пароль».

Система выдаст предупреждение, с которым нужно ознакомиться – нажать на «Продолжить».
Примечание: после сброса пароля таким образом рекомендуется все вернуть на свои места: отключить учетную запись «Администратор», введя команду «net user Администратор /active:no». После чего верните значки «Специальные возможности». Для этого удалите файл utilman.exe из папки System32, далее utilman2.exe переименуйте в utilman.exe. Если переименовать не получится в графическом интерфейсе Windows 10, тогда вам надо воспользоваться командной строкой. Чтобы выполнить команды, вам надо загрузиться в режим восстановления системы (про это ранее было рассказано), открыть командную строку и ввести 2 команды:
- del C:\Windows\System32\utilman.exe
- move C:\Windows\System32\utilman2.exe C:\Windows\System32\utilman.exe
После этого можете забыть про пароль и можете пользоваться компьютером.
Как убрать пароль через редактор реестра
Для этого загружаемся с установочного диска, жмем «Shift» + «F10» (возможно, в вашем ноутбуке надо также зажать кнопку «Fn») и после этого откроется командная строка. Теперь введите команду «regedit», нажмите «Enter». Когда запуститься реестр, нажмите на «HKEY_LOCAL_MACHINE» левой кнопкой мыши, нажмите на «Файл» и выберете «Загрузить куст».
После этого находим наш раздел по имени внутри HKEY_LOCAL_MACНINЕ, в нем выбираем раздел «sеtup», и в правой части окна изменяем значение «CmdLine» на «cmd.exe» (необходимо дважды кликнуть по параметру «CmdLine» и ввести cmd.exe), а «SetupType» измените на «2». Чтобы изменения вступили в силу, нажимаем «Файл» — «Выгрузить куст» и подтверждаем свои намерения. После этого можете закрыть реестр и командную строку, перезагрузите компьютер.
Теперь при загрузке Windows появится знакомое нам окно командной строки, в котором, введя команду «net user пользователь пароль», мы установим любой новый пароль для входа конкретного пользователя в систему («пользователь» — имя для входа, «пароль» — новый пароль, который хотите установить). Затем пишем «exit» и нажимаем «Enter» — для выхода из командной строки. Отключать ее не нужно, так как при следующей загрузке параметры реестра вернутся к исходным значениям.
Вот еще один вариант, как можно убрать пароль (чтобы вы понимали, как работать в той или иной ситуации):
Пароль на вход в ОС - надежная защита данных на жестком диске от просмотра чужими людьми. Но если компьютерная техника находится в распоряжении только ее хозяина, то ограничение доступа излишне. Для того, чтобы убрать пароль при входе в систему Windows 10, понадобится в настройках созданной записи стереть прописанное там ранее слово-код. Но зачастую о снятии ограничений вспоминают, когда войти в ОС не получается, параметры пользовательского стола недоступны. В этом случае пользуются хитростями.
Отмена ввода пароля для учетной записи пользователя
Отмену проводят, используя специальную панель. Ее вызывают клавиши WIN+R. В поле «Открыть» скопировать фразу «control userpasswords2» или «netplwiz» (не изменяя, вставить). Подтвердить операцию, нажав «Ок». Затем сделать следующее:Возможность снять ввод фразы-кода есть только у администратора и пользователя с открытым доступом. Если запись имеет другой тип или ПК является частью домена, то поле с отметкой будет недоступно.
Отмена ввода пароля при выходе из спящего режима
Ограничения на вход в ОС будут срабатывать и при выходе ПК или ноутбука из режима сна. Ключ от записи нужно указывать при пробуждении техники каждый раз, что не совсем удобно. Когда требуется оставить ограниченный доступ на вход в ОС при включении техники, но убрать его на время работы, действуют так: Если же ввод кодового слова все-таки необходим, можно настроить работу непосредственно спящего режима. Стандартные настройки - 5 минут при отсутствии операций в системе. Этот срок легко увеличить до десятков минут и даже нескольких часов. Тогда пароль придется вводить реже. Настроить спящий режим можно, если кликнуть на свободном поле экрана правой клавишей мыши, затем выбрать «Параметры экрана». Здесь перейти в «Питание и спящий режим». Выбрать необходимое время.
Если же ввод кодового слова все-таки необходим, можно настроить работу непосредственно спящего режима. Стандартные настройки - 5 минут при отсутствии операций в системе. Этот срок легко увеличить до десятков минут и даже нескольких часов. Тогда пароль придется вводить реже. Настроить спящий режим можно, если кликнуть на свободном поле экрана правой клавишей мыши, затем выбрать «Параметры экрана». Здесь перейти в «Питание и спящий режим». Выбрать необходимое время.
Использование реестра - для опытных пользователей
Если предыдущими способами добиться нужного результата не удалось, то для удаления пароля при входе в Windows 10 остается применить редактор реестра. С клавиатуры одновременно нажать клавиши WIN+R . В строке «Открыть » прописать «regedit ». Далее: Важно!
Вносить изменения в какие-либо блоки реестра пользователям-новичкам не рекомендуется. Ошибки могут привести к сбою системы.
Важно!
Вносить изменения в какие-либо блоки реестра пользователям-новичкам не рекомендуется. Ошибки могут привести к сбою системы.Отключение запроса через раздел «Электропитание» при пробуждении
В меню Панели управления есть пункт «Электропитание». Нужно войти в него, выбрать в отмеченной схеме «Настройки … ». В новом окне перейти по ссылке дополнительных настроек. Здесь в центральном блоке окна развернуть пункт «Сбалансированная » и в разделе «Требовать пароль … » выбрать «Нет ». Перезагрузить компьютер.

Настройки учетной записи
Если пароль не забыт и не утерян, можно его просто отменить. Вход в ОС пользователя контролируется настройками записи. Изменяя их, легко удалить пароль. Нужно проделать следующее: Это наиболее простой и безопасный для новичков способ снять, назначенный ранее на вход в систему пароль. Но метод сработает, если используемое в записи кодовое слово не забыто пользователем. В этом случае придется прибегнуть к одному из вышеописанных способов. Пользователям, которые ранее не изменяли настройки системы, лучше не пользоваться удалением пароля через реестр. Он небезопасен. К помощи панели управления и реестра стоит прибегать лишь в тех случаях, когда стандартный метод не подошел. При внесении правок в настройки системы, надо перепроверять записываемые данные. Это убережет от ошибок.
Это наиболее простой и безопасный для новичков способ снять, назначенный ранее на вход в систему пароль. Но метод сработает, если используемое в записи кодовое слово не забыто пользователем. В этом случае придется прибегнуть к одному из вышеописанных способов. Пользователям, которые ранее не изменяли настройки системы, лучше не пользоваться удалением пароля через реестр. Он небезопасен. К помощи панели управления и реестра стоит прибегать лишь в тех случаях, когда стандартный метод не подошел. При внесении правок в настройки системы, надо перепроверять записываемые данные. Это убережет от ошибок.
Windows 10, как показывает практика, является достаточно специфичной системой, а ее установка без регистрации на официальном ресурсе Microsoft и создания учетной записи с логином и паролем просто невозможна. Но человек может и забыть ключевое сочетание для входа в систему, ведь простейшие пароли при регистрации не принимаются. Поэтому многие пользователи и задаются вопросом: как осуществить вход в Windows 10 без ввода пароля. Рассмотрим несколько стандартных и наиболее простых процедур его отключения, не затрагивая моменты, связанные с удалением «учетки» Microsoft.
Вход без пароля. Windows 10: простейший метод
В принципе, самым простым вариантом, позволяющим избавиться от постоянного требования ввести пароль при входе в систему, является его отключение в настройках с активаций так называемого автоматического режима входа.
Отметим сразу: применять такие настройки следует только в том случае, если пользователь является единственным юзером компьютерного терминала. В противном случае делать этого по понятным соображениям не рекомендуется.
Итак, как же осуществить вход без пароля? Windows 10 предлагает такие методы. Для этого сначала в меню «Выполнить» (Win + R) следует прописать команду netplwiz или найти ее через поиск из меню «Пуск», а затем активировать выполнение.

В появившемся окне имеется строка требования ввода пароля, напротив которой стоит галочка. Снимаем «птичку», после этого появляется окно настройки автоматического входа. Тут придется при своем указанном имени ввести действующий пароль и еще раз прописать его для подтверждения соответствия. Теперь остается только сохранить изменения нажатием кнопки OK. Все. При следующей загрузке системы пользователь и получить вход без пароля. Windows 10 допускает такой вариант.
Тут стоит обратить внимание, что такие настройки применимы исключительно к моменту запуска Windows. Если же режим сна (гибернации) находится в активном состоянии (включен), при выходе все равно появится запрос на ввод пароля.
Вход без пароля. Windows 10: настройки выхода из спящего режима
Как уже понятно, на данном этапе следует изменить параметры выхода из Для этого нужно просто кликнуть правой кнопкой на значке батареи в системном трее и выбрать строку параметров электропитания. Доступ к этому разделу также просто можно получить из стандартной панели управления. Чтобы долго не копаться, ее можно вызвать командой control из того же меню «Пуск», но из системного трея эти настройки вызываются быстрее.

Чтобы настроить вход без пароля (Windows 10), следует обратить внимание на строку изменения настроек пароля при пробуждении, которая находится слева. При входе в раздел изменения недоступных на данный момент параметров надо активировать строку, в которой указывается, что запрос пароля не требуется. Таким образом, применив оба описанных метода, можно полностью убрать требование ввода пароля и при входе в систему после старта, и при выходе из спящего состояния.
Отключение требования пароля в системном реестре
Еще изменения настроек, когда требует вход без пароля (Windows 10), можно осуществить в системном реестре. Для этого нужно войти в редактор, вызвав его командой regedit в меню «Выполнить», после чего найти ветку HKLM, и в ней через директорию Software спуститься до раздела Winlogon.

В правой части редактора проверяем запись DefaultUserName, чтобы в ней было указано имя текущего пользователя. Затем находим строку DefaultPassword. Если таковой нет, придется создать строковый параметр (String Value), переименовать его в указанное название и в поле значения ввести действующий пароль (затем подтвердить его).
Теперь остается активировать автоматический режим входа. Для этого используется строка AutoAdminLogon, при входе в параметры которой для значения выставляется единица. После перезагрузки пароль затребован не будет.
Настройка ПИН-кода
Есть еще один достаточно интересный способ, когда может потребоваться вход в Windows 10 без ввода пароля (только ПИН-код будет использоваться в качестве ключа). Настроить его можно через меню параметров, где выбирают раздел учетных записей.

Тут нужно использовать строку параметров входа слева. В правой части окна имеется специальная опция настройки ПИН-кода. Далее придется войти в систему настройки при помощи учетной записи Microsoft, а затем придумать и дважды ввести код, состоящий из четырех цифр. Теперь при отключенном пароле при входе в систему нужно будет вводить именно код. Как уже, наверное, многие догадались, работает это по типу того, как владелец мобильного гаджета входит в систему, если настройки запроса кода находятся в активном состоянии.
Часто бывает, что нет необходимости ввода пароля каждый раз при запуске Windows 10. Например, у вас домашний компьютер или ноутбук, и вы уверены, что кроме вас и ваших близких родственников (которые и так знают пароль) никто не сможет воспользоваться устройством. И вы хотите, чтобы при запуске компьютера ваш Windows 10 стартовал сразу до рабочего стола, без препятствия в виде необходимости вводить пароль.
Если вы уверены, что пароль при входе вам точно не нужен, то расскажу пошагово с картинками , как отключить ввод пароля при входе в Windows 10 .
В Windows 10 это делается так же, как и в предыдущих версиях этой операционной системы компании Microsoft: «семёрке» и «восьмёрке».
Для начала, удерживая клавишу Win (это системная клавиша Windows на клавиатуре, расположенная, как правило, между левым Ctrl и Alt), надо нажать латинскую букву R.

В открывшемся окне «Выполнить» вводим команду netplwiz и нажимаем ОК.

В открывшемся окне «Учётные записи пользователей» нам необходимо убрать галочку с пункта «Требовать ввод имени пользователя и пароля», а затем сохранить сделанные изменения, нажав ОК.

На последнем этапе вам будет предложено ввести свой пароль дважды для подтверждения того, что вы действительно хотите отключить ввод пароля при входе в систему Windows 10.

Вот и всё. Больше при входе в систему Windows 10 не будет у вас требовать вводить пароль. Ваш компьютер будет запускаться сам до состояния рабочего стола в то время как вы, например, с утра будете заниматься своими делами.
Обратите внимание! Отключение ввода пароля при загрузке Windows 10 может отключиться не сразу, а только со второй перезагрузки . То есть, при ближайшем выключении-включении компьютера пароль ввести придётся. Возможно, это глюк операционной системы, а может быть, дополнительная её защита.
Надо ли говорить о том, что включить ввод пароля при входе в Windows 10 можно таким же способом.
P.S.: Уже после написания статьи в комментариях ниже появилась такая запись: «После всех предложенных действий перезагрузила два раза; первоначально не требует пароля, а если крышку бука закрыть и открыть снова, опять запрашивает пароль. » Вопрос у пользовательницы Windows 10 возник вполне закономерный и справедливый. Поэтому добавляю здесь способ справиться и с этой задачей.

До этого мы с Вами отключили запрос пароля при включении или перезагрузке компьютера . А в этом случае (закрытие крышки ноутбука) компьютер отправляется в режим сна. Появление пароля после выхода из этих состояний определяется совсем другими параметрами. И вот как его отключить:
- Встаньте в поисковую строку Панели задач (лупа возле меню Пуск)
- Наберите фразу «Параметры входа »
- Запустите найденный инструмент «Параметры входа » .
- В пункте «Требуется вход» выберите «Никогда ».
Или вот способ ещё быстрее:
- Нажимаем Win + i
- Выбираем пункт «Учётные записи».
- В левой колонке «Параметры входа».
- В пункте «Требуется вход» ставим «Никогда».
Таким образом, мы с Вами ещё отключили и запрос пароля в Windows 10 после выхода из сна .
Сегодня мы будем вести речь об удобстве компьютерного пользователя, а в частности, как убрать пароль при входе в Windows 10 с помощью различных способов. К услугам пользователя предоставлено пять различных способов по решению этой проблемы и сегодня мы подробно поговорим о каждом, чтобы вы смогли определиться и остановится на том, который будет для вас наиболее удобным. Оговоримся заранее о том, что какой бы способ вы не выбрали, ваша учетная запись обязательно должна иметь права администратора. Итак, пять способов, разъясняющих, где отключить ввод пароля при входе в систему в Windows 10.
- С помощью настроек учетной записи
- С помощью редактора реестра
- Из под локальной учетной записи
- С помощью специальной программы
- И отдельно, как отключить запрос при выходе
Как убрать пароль в Windows 10 при входе в систему с применением редактора реестра
Убрать пароль при входе в Windows 10 через реестр - способ менее безопасный, чем предыдущий, учитывайте, что ваше кодовое слово будет храниться, как одно из значений реестра операционной системы, то есть, по сути, в открытом виде. Однако способ может помочь тогда, когда ваш компьютер взаимодействует с доменом. Как это работает:

Как убрать пароль при входе через локальную учетную запись
С помощью следующего способа мы сможем отключить пароль при входе в локальную учетную запись. Результатом будет полный сборс всех запросов на вход, ничего не придется вводить даже тогда, когда вы заблокируете ваш компьютер сочетанием Win+l. Самый простой способ использования локальной учетной записи – это отключить пароль при входе в Windows 10 через командную строку. Наши действия:

Как выключить пароль при входе в Windows 10 на компьютере c помощью специальной программы
Убрать запрос пароля при входе Windows 10 как на ноутбуке, так и на компьютере можно с помощью программы Autologon for Windows. Программа бесплатная, простая в использовании, поможет вам отключить пароль при входе в Windows 10 в автоматическом режиме и вот как:

Программа прекрасно подойдет в том случае, если предыдущие варианты вам по какой-либо причине не подошли, не нанесет вреда, и, в большинстве случаев, сработает.