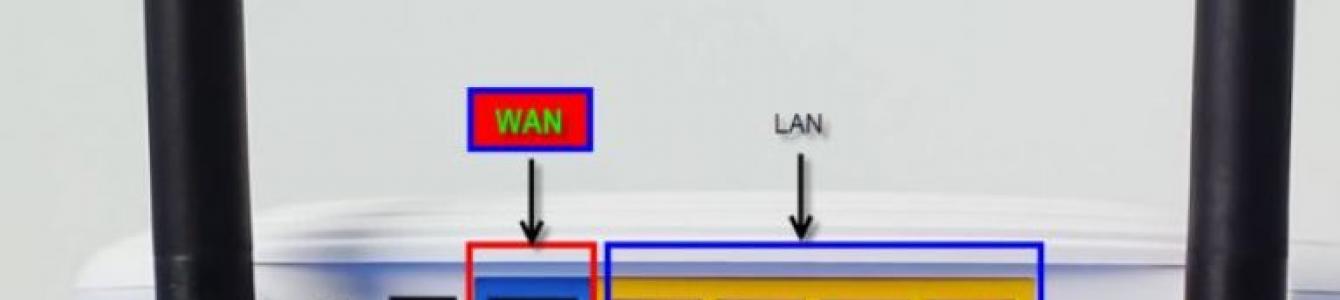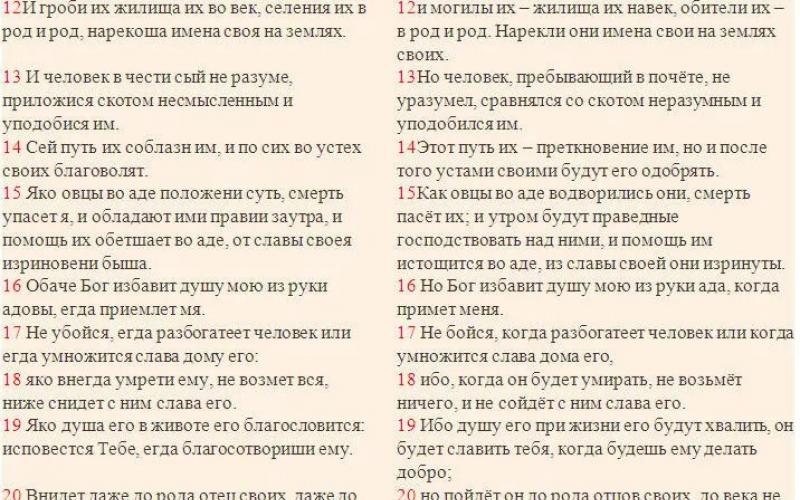Через роутер, но не знаете, с чего начать? Мы поможем вам в этом. Лишь малая часть всех, кто сам подключал Wi-Fi роутер дома, делают эту установку без ошибок – проводят настройку, организовывают беспроводную сеть и объединяют в эту сеть различные устройства. Незнание основ планирования локальных сетей в дальнейшем может привести к проблемам при их использовании.
Что важно знать в начале процесса
Важно разбираться в нюансах: чтобы создать функциональную локальную сеть, вы должны приобрести именно Wi-Fi роутер. Не путайте его с проводным роутером без Wi-Fi, использующим провода для разводки сигнала – обычно он не имеет антенны. Или с похожим устройством – точкой доступа, выполняющей другие задачи.
Чтобы провести подключение к интернету через роутер и организовать домашнюю сеть Wi-Fi, можно использовать различные роутеры, ведь основные отличия в настройках и подключении Wi-Fi роутеров к интернету состоят только в графическом оформлении панели администратора. Таким образом, если вы поймете принцип подключения на примере одного роутера, вы легко подключите и настроите любой другой. Для примера мы будем сегодня настраивать ASUS WL-520GC, весь процесс со скриншотами.
Как подключить интернет на компьютере через роутер
До покупки Wi-Fi-роутера ваш ПК сам получал IP-адрес от интернет-провайдера, а теперь, используя ваше новое приобретение, вы сможете подсоединить другие компьютеры и устройства. Теперь именно роутер будет «общаться» с провайдером и в вашей локальной сети он сам присвоит внутренний IP-адрес любому из подключаемых гаджетов.
Итак, поехали.
- Подключаем роутер к электросети и настраиваем его для связи с ПК. Для достижения данной цели вставляем провод интернета в разъем WAN на роутере, а другой провод, имеющий два штекера (RJ45), подключаем к сетевой карте ПК (куда подключали ранее интернет-кабель) и к любому из разъемов роутера LAN1-LAN4.
- Рекомендуем вам всегда использовать источник бесперебойного питания для защиты вашей системы от возможных скачков напряжения сети и возникающих вследствие этого проблем с оборудованием.
- Приступаем к настройке вашего ПК для работы. Помните, что не все сети настраиваются одинаково. Некоторым нужны статические IP, другим – динамические. Третьи используют PPPoE подключение (обычный ввод логина и пароля). Четвертые вообще не требуют никаких настроек: просто подключаете роутер к кабелю провайдера, открываете любой сайт и вам выпадает меню с вводом логина и пароля.
Многих, кстати, интересует, как подключить интернет на хр через роутер. Ничего сложного – совершаем следующие шаги по схеме.
Для Windows 7 путь выглядит так: «Пуск > Панель управления > Сеть и интернет > Центр управления сетями и общим доступом > Изменение параметров адаптера. Затем в списке существующих подключений мы должны найти и два раза кликнуть ярлычок «Подключение по локальной сети», далее выбираем «Свойства», выделяем пункт «Протокол Интернета версии TCP/IP v4» и жмем кнопку «Свойства» (на схеме я в настройках беспроводного соединения, но так как вы его еще не имеете, а объединили ПК и роутер посредством интернет-кабеля, то вы выбираете пункт меню «Подключение по локальной сети»).
При наличии каких-либо данных здесь обязательно перепишите их для себя. Это важно тем пользователям, кто не может найти договор с интернет-провайдером по предоставлению услуг и, соответственно, не помнит важных данных из договора по настройке сети. Эти данные могут пригодиться, когда вы перейдете к задаче, как настроить интернет через Wi-Fi роутер (WAN), что будет рассмотрено далее.
Затем в этом же окне заходим в «Параметры подключения к сети на ПК», выставляем значения IP, шлюза и DNS как автоматические – их мы введем отдельно в нашем роутере сами.
Вбиваем в поисковик браузера адрес 192.168.1.1 или 192.168.0.1 (если первый не сработал), здесь в большинстве случаев находятся настройки практически любого роутера. Если этот адрес не сработал, смотрим в мануале к роутеру, по какому адресу мы можем зайти в меню настроек нашего устройства. Еще вы можете перевернуть ваш роутер. На наклейке на нижней его части содержится необходимая вам информация.
Даже если вы не нашли этот путь вышеуказанными способами – заходим в «Панель управления», кликаем правой кнопкой мыши на «Подключение по локальной сети», в новом окошке кликаем на «Сведения», далее находим IPv4 Основной шлюз - он и является IP-адресом нашего роутера.
- В меню настроек нашего роутера мы должны найти DHCP Server (обычно в подменю LAN или «Локальная сеть»), далее выставляем ряд величин для IP-адресов различных гаджетов, которые будут подключаться к нашей домашней сети.
Я использовал следующие значения Start IP – 192.168.10.101 и End IP 192.168.10.200, вы их можете варьировать в зависимости от количества подключаемых устройств.
Включаем DHCP Server напротив выставляем “Enabled”. “Domain Name”(возможно еще “Host Name”) – название создаваемой локальной сети.
Имейте в виду, что скриншоты делались мною с моих роутеров, имеющих английский интерфейс и новичку понять, что и как, не имея скриншотов, проблематично – поэтому эти скрина должны помочь. А с учетом того, что почти все новые роутеры идут с русскоязычным софтом, вам будет еще легче. Для рассматриваемого устройства это будет выглядеть следующим образом.
- Глобальное подключение роутера происходит в WAN меню. В Online, например, IP выставляется автоматом, настраивать не требуется, нужно только вставить кабель, выставить настройки сети – и вы в интернете.
В «WAN connection type» выставляем Automatic IP.
В Starnet и аналогичных сетях – PPPoE тип. При настройке PPPoE мы должны ввести: имя пользователя, имя сервера (либо Service Name), пароль, основной и вспомогательный DNS. Все вышеуказанное вы найдете в договоре с поставщиком интернет-услуг.
Сегодня мы поговорим о том, как можно подключить Wi-Fi к компьютеру по сетевому кабелю. После того, как вам провели интернет-кабель и подключили к нему Wi-Fi роутер, можно заняться созданием своей маленькой локальной сети. Наверняка у вас есть не только стационарный компьютер (а может и не один), но и планшет, и ноутбук, и смартфон, и плазменный телевизор. И все это можно объединить в одну сетку с выходом каждого устройства в интернет.
В этом случае вся ваша семья может наслаждаться интернетом по своему усмотрению, не мешая друг другу. Кто-то будет играть на компьютере в онлайн игры, кто-то будет смотреть по телевизору любимые фильмы или видеоролики с Ютуба, кто-то будет работать или общаться через интернет на ноутбуке, а кто-то в это время может общаться по WhatsApp или Viber через мобильный телефон или смартфон. И все эти удовольствия можно настроить с одной точкой доступа по роутеру Wi-Fi.
А для того, чтобы создать (развернуть) такую сетку необходимо воспользоваться одним из двух вариантов подключения:
- Проложить сетевой кабель от роутера к стационарному компьютеру и телевизору.
- Подключить стационарный компьютер через внешний или внутренний Wi-Fi адаптер. Тем более, что у ноутбука, планшета и смартфона этот адаптер уже встроен.
В этой статье мы рассмотрим первый вариант подключения.
Подключение Wi — Fi к компьютеру по сетевому кабелю
Раньше интернет можно было подключить только через телефонную линию. Сейчас это можно сделать при помощи сетевого кабеля (витой пары). Для этого:
- Подсоедините провод провайдера к роутеру wi-fi в гнездо с надписью WAN (или Internet );


- Сетевой кабель витая пара вставьте в один из разъемов LAN . В какой именно – не имеет значения;
- Второй конец шнура подсоедините к компьютеру (или ноутбуку) в разъём RJ 45 . Если компьютер включен, то рядом с разъемом должна замигать лампочка.

Сетевой кабель можно подключать и при включенном роутере, и при включенном компьютере. Это безопасно.

Если интернет не подключается
Обычно компьютер с операционной системой Windows 7 /8/10 автоматически получают IP-адрес и сразу подключаются к интернету. Но возможно, что вам придется самим сделать кое-какие настройки.
Если подключения к интернету не произошло в автоматическом режиме, то проделайте следующие манипуляции:
- Проверьте, включен ли роутер Wi-Fi;
- Проверьте, хорошо ли подсоединен сетевой кабель к разъёмам роутера и компьютера;
- Проверьте, видимость сетевой карты в Диспетчере устройств . Если в Диспетчере устройств нет записи «Сетевые адаптеры », значит необходимо установить или переустановить драйвер сетевой карты.
- Выключите роутер на 30-40 секунд, и включите его снова. Обычно это помогает.
Настройка сетевой карты компьютера для подключения через Wi — Fi роутер
Если после проделанных выше манипуляций, интернет всё равно не подключается, то необходимо вручную прописать IP-адрес для вашей сетевой карты.
Для этого:
- кликните правой кнопкой мыши по значку сетевого подключения на панели задач. Он находится возле часов), и выбрать пункт «Центр управления сетями ».

- Если этого значка нет на панели задач, то откройте Панель управления .
В Windows 7 Панель управления находится в меню «Пуск ».

Выбрать в просмотре «Мелкие значки », и кликнуть по пункту «Центр управления сетями и общим доступом ».


Кликните правой кнопкой по значку сетевой карты и в выпадающем списке выберите пункт «Свойства ».

Выделите «Протокол Интернета версии 4 (ТСР/ IPv4 )» и нажмите ниже кнопку «Свойства ».

Установите переключатель в положение «Использовать следующий адрес » и ниже пропишите следующее:
IP-адрес 192.168.1.5 (последняя цифра может быть любой от 1 до 255)
Маска подсети 255.255.255.0
Основной шлюз 192.168.1.1
Предпочитаемый DNS-сервер 192.168.1.1
Альтернативный DNS-сервер ничего не надо
 Установите галочку напротив надписи «Подтвердить параметры при выходе
».
Установите галочку напротив надписи «Подтвердить параметры при выходе
».
Если выскочит небольшое окошко с каким-то предупреждением – жмите кнопку «Да ».
Теперь хорошо бы перезагрузить компьютер.
Вставьте интернет-кабель в порт WAN (или Internet) вашего роутера (он же маршрутизатор).
Подключите маршрутизатор к компьютеру: один конец сетевого провода вставьте в любой из LAN-портов роутера, а второй - в разъём сетевой карты ПК. Вместо кабеля можно использовать беспроводное соединение, но на этапе настройки лучше этого не делать.
Подключите роутер к розетке. Если на устройстве есть кнопка питания, нажмите на неё. Затем подождите одну-две минуты, чтобы маршрутизатор успел загрузиться.
2. Проверьте работу интернета
Если ваш роутер был заранее настроен провайдером или получил настройки в автоматическом режиме, то интернет может заработать через несколько секунд после подключения маршрутизатора к ПК.
Для проверки запустите браузер и попробуйте открыть несколько сайтов. Если с доступом к веб-ресурсам нет никаких проблем, можете пропустить четвёртый пункт статьи.
В адресной строке браузера введите 192.168.1.1 или 192.168.0.1 и нажмите Enter. Один из этих IP-адресов должен вести к меню настроек маршрутизатора. Если оба варианта не срабатывают, найдите нужный IP-адрес в документации к вашей модели роутера и попробуйте ввести его.
Когда в окне браузера появится страница входа в настройки, система может запросить логин и пароль. Чаще всего при первичном подключении для обоих полей подходит одно слово - admin . Реже в качестве стандартного пароля производители роутеров используют комбинацию 1234 .
При необходимости вы можете найти данные для входа в инструкции к маршрутизатору или на сайте провайдера. Ну или попробовать альтернативный .
4. Настройте подключение к интернету
Если интернет до сих пор не заработал, роутер нуждается в особых настройках. Какие именно параметры вам нужны, зависит от конкретной модели устройства и поставщика интернет-услуг. Универсальной конфигурации не существует. Чтобы получить нужную инструкцию, проверьте сайт провайдера или запросите её у службы поддержки.
Раздобыв руководство по настройке вашей модели, следуйте его подсказкам. Если в процессе вы настроите и подключение к интернету, и домашнюю сеть Wi-Fi, можете пропустить пятый пункт статьи.
Чтобы Wi-Fi, важно выбрать правильные параметры безопасности.

В меню настроек найдите раздел, отвечающий за беспроводную сеть (см. документацию к вашей модели роутера). Здесь обязательно задайте надёжный пароль (он понадобится для подключения к роутеру ваших устройств по Wi-Fi) и выберите WPA2-PSK в качестве средства защиты.
6. Смените пароль для входа в настройки роутера
На всякий случай лучше ограничить доступ посторонних к меню настроек маршрутизатора. Если роутер всё ещё находится под защитой стандартного пароля, замените его собственным.
Найдите раздел настроек, который отвечает за безопасность (см. документацию к вашей модели роутера) устройства, и укажите здесь новый надёжный пароль. Сохраните изменения.

Если в вашем компьютере есть модуль Wi-Fi, после завершения настройки сетевой кабель можно вытащить из ПК и подключиться к роутеру по беспроводному соединению.
7. Установите маршрутизатор в оптимальном месте
В идеале роутер в центре зоны, в которой вы используете Wi-Fi. Таким образом сигнал будет одинаково доступен всем подключённым устройствам.
Чем меньше стен, мебели и других преград между устройством-приёмником и маршрутизатором, тем лучше работает беспроводная сеть.
На тему подключения к интернету по беспроводной сети написано уже много статей. Инструкции по подключению, решению разных проблем, ошибок и т. д. А в этой статье мы рассмотрим подключение роутеар к компьютеру с помощью сетевого кабеля, который как правило идет в комплекте с роутером. С подключением по кабелю все намного проще, чем с Wi-Fi. Но не смотря на это, иногда возникают вопросы с подключением к роутеру с помощью сетевого кабеля (LAN).
В основном, конечно же с помощью кабеля к интернету подключают стационарные компьютеры, в которых нет встроенного Wi-Fi приемника. А если купить для компьютера , то и здесь можно отказаться от проводов. Я всегда советую подключать роутер по кабелю для его настройки, ну и кончено же обновления прошивки. Разные бывают случаи, может Wi-Fi не работает на ноутбуке, а к интернету подключится нужно, или скорость по беспроводной сети низка, здесь нам пригодится сетевой кабель. По кабелю подключение всегда работает стабильнее, чем по воздуху.
Все что нам понадобится, это сам сетевой кабель, которым мы и будем подключать компьютер к роутеру. Это обычная витая пара, с коннекторами RJ-45 с обоих сторон. Такой кабель должен быть в комплекте с вашим маршрутизатором. Правда, он там короткий (зависит от производителя роутера) . Если вам нужен длинный кабель, то вам его могут изготовить в компьютерном магазине. Можно и самому, но там нужен специальный инструмент. Инструкций полно в интернете.
Как правило, к роутеру можно подключить 4 устройства по сетевому кабелю. Именно 4 LAN разъема вы скорее всего найдете на своем маршрутизаторе. В отдельных случаях, LAN разъем может быть 1, или 8. Не важно, какая версия Windows установлена на вашем компьютер. Инструкция подойдет для Windows 7, Windows 8, и Windows 10. В Windows XP подключается все точно так же, но настройки IP будут немного отличаться.
Подключение к роутеру с помощью сетевого кабеля (LAN)
Все очень просто. Берем сетевой кабель, один конец подключаем к роутеру в один из LAN разъемов (они подписаны LAN, или Домашняя сеть) . А второй конец кабеля подключаем в сетевую карту компьютера. Выглядит это вот так:
Если вы к роутеру подключаете ноутбук, то там делаем все точно так же. Один конец кабеля к роутеру, а второй в сетевую карту ноутбука:

Вот и все подключение. Если роутер включен, то компьютер сразу должен отреагировать на подключение к роутеру. Поменяется статус подключения в трее (в нижнем правом углу) .
Если к роутеру подключен интернет, и он уже настроен, то скорее всего значок подключения будет таким:
![]()
Это значит что все хорошо, и интернет уже работает.
А если роутер еще не настроен (вы только собираетесь его настраивать) , или есть какие-то проблемы в настройках компьютера, то статус подключения будет с желтым восклицательным знаком. И без доступа к интернету. Интернет на компьютере работать не будет.
![]()
Если интернет от этого роутера на других устройствах работает нормально, а на компьютере который мы подключили без доступа к интернету, то нужно проверить настройки IP и DNS для подключения по локальной сети.
Без доступа к интернету при подключении по кабелю
Может быть такое, что после подключения интернет работать не будет. Подключение будет "без доступа к интернету", или "Ограничено" (в Windows 8 и Windows 10) . Если проблема не в роутере (он раздает интернет) , то нужно проверить настройки на самом компьютере.
Нажмите правой кнопкой мыши на значок подключения и выберите Центр управления сетями и общим доступом . В новом окне выберите Изменение параметров адаптера .


И выставляем все как на скриншоте ниже. Нужно выставить автоматическое получение IP и DNS адресов.

После этого перезагрузите компьютер, все должно заработать.
Что делать, если компьютер не реагирует на подключение сетевого кабеля?
Может быть такое, что после подключении кабеля к компьютеру, статус подключения не поменяется, и там будет компьютер с красны крестиком (нет подключения) .
![]()
В таком случае, попробуйте сделать следующее:
- Подключить сетевой кабель на роутере в другой LAN разъем.
- Если есть возможность, замените сетевой кабель. Не исключено, что проблема в кабеле.
- Установите, или обновите драйвер сетевой карты.
- Зайдите в управление адаптерами, и проверьте, включен ли адаптер Подключение по локальной сети. Нажмите на него правой кнопкой мыши, и выберите включить.
- Если интернет по кабелю не работает на компьютере с Windows 10, то смотрите эту стать .
Как показывает практика, по кабелю все работает сразу после подключения. Без каких-либо проблем и настроек. Если у вас не получилось соединить свой компьютер с роутером, то описывайте проблему в комментариях. Обязательно отвечу, и помогу советом.
В настоящее время на рынке присутствует огромный ассортимент различных роутеров от самых разных производителей. Мы долго просматриваем всевозможные заметки в сети об определенных марках и моделях роутеров, чтобы максимизировать для себя выгоду из покупки.
Когда же приходит время подготовки купленного маршрутизатора к работе, т.е. подключение его к сети, устройству и последующей его настройке, то у нас начинают разбегаться глаза и путаться мысли. Все дело в том, что первая настройка роутера — это не самая легкая задача, что обусловлено множественными факторами: пугающее количество различных разъемов на корпусе, правильность установки, настройка устройства и т.д.
В этой статье мы изложим подробную инструкцию по установке и настройке маршрутизатора, которую вы сможете использовать с любой моделью от любого производителя. В конце концов, они не так и сильно отличаются между собой. Итак, начнем.
Для начала давайте пройдемся по некоторым пунктам, которые будет полезно знать каждому, кто собирается впервые подключать маршрутизатор. Во-первых, принцип подключения у всех роутеров одинаков, т.е. не имеет значения какую модель и от какого производителя вы приобрели — это совершенно не важно. Во-вторых, также не важно, услугами какого провайдера вы пользуетесь.
Единственное, что вас должно волновать — это тип вашего Интернет-подключения, с которым вы будете работать при настройке роутера, но об этом позже в инструкции. Итак, давайте примерно составим ваш план по первой установке роутера для своего пользования:
- Первой вашей преградой по использованию роутера станет его упаковка, с которой, мы надеемся, у вас не возникнет проблем. Избавившись от упаковки, далее вам необходимо подключить устройство к необходимому вам компьютеру, а затем подключить к ним обоим кабеля, т.е. адаптер питания, кабель Интернет-провайдера, сетевой кабель между маршрутизатором и компьютером.
- Как только вы сможете провести всю эту кучу проводов между компьютером и роутером, а затем запитать его, вам далее потребуется пройти в его настройки. Делается это во всех случаях одинаково с помощью специального IP-адреса и браузера. Вводим в адресную строку браузера указанный на коробке маршрутизатора IP-адрес и откроется страница с его настройками. Тут все довольно просто.
- Пройдя в настройки роутера, вам понадобится выставить в нем нужные параметры. Забежав немного вперед, вы будете выставлять в настройках тип подключения вашего Интернета, а также личные данные от него, если это будет требоваться, но об этом подробнее далее в инструкции.
- И последнее что останется — это выставление для вашей уже настроенной сети Wi-Fi предпочтительного имени и пароля. Вы можете использовать и заводские значения, но все же лучше будет выставить свои.
Как видите, не так все и сложно…относительно. У большинства пользователей все же возникают определенные трудности во время выполнения вышеуказанных действий. Давайте пройдемся по ним более детально.
Установка роутера для работы
Для начала вам необходимо определиться с местом, в котором будет располагаться роутер. Но, выбирать вам особо не придется, так как этим местом станет месторасположение вашего кабеля Интернет-провайдера. В общем, отталкивайтесь от обстоятельств. Однако, рекомендуется все же устанавливать роутер повыше.
Далее вам нужно выполнить подключение роутера к питанию с помощью адаптера. Вы сразу поймете, что тот начал работать по загоревшимся индикаторам на нем. Если они не горят, то у вас на роутере наверняка есть кнопка питания — нажмите на нее.
Теперь вам нужно раскидать нужные кабеля для роутера. Если вы будете подключать маршрутизатор к компьютеру, то вам нужно сначала подключить кабель от Интернет-провайдера в WAN-порт(обычно выделяется одним цветом на устройстве, как правило синим или черным). Затем возьмите стандартный сетевой кабель, который должен был быть в коробке с роутером, подключите один конец к LAN-порту вашего компьютера, а другой конец — в один из четырех LAN-портов роутера.

Если же вы не хотите подключать роутер к компьютеру или у вас отсутствует такая возможность, то вам нужно всего лишь подкинуть его к питанию и подключить кабель от Интернет-провайдера.
Если вы сделали все согласно вышеуказанным шагам, то ваш маршрутизатор уже должен был создать беспроводную точку доступа Wi-Fi. Однако, данное подключение будет выступать под стандартным именем и паролем, которые должны указываться на коробке или же корпусе самого устройства.
Чтобы выполнить подключение к созданной сети с любого устройства, имеющим на своем борту Wi-Fi модуль, вам нужно активировать этот модуль и ввести указанные производителем пароль и логин.
Вход в веб-интерфейс установленного роутера
Чтобы выполнять настройку установленного маршрутизатора, вам необходимо произвести вход в его веб-интерфейс, в котором как раз таки и будут содержаться всевозможные настройки для этого устройства. Все что вам нужно сделать, так это вбить в адресное поле своего браузера указанный на коробке роутера или его корпусе IP-адрес, например, 192.168.1.1 , и перейти по нему.
Также хочется указать, что вам нет необходимости уже иметь сетевое подключение, дабы перейти по этому адресу, т.е. настройку можно производить и без подключения к сети.

Единственное, что вам действительно необходимо для настройки — это подключенный к роутеру через кабель компьютер или устройство, выполнившие вход в созданную роутером Wi-Fi сеть.
Итак, вы нашли нужный вам адрес для входа в веб-интерфейс маршрутизатора. Перед вами должен появиться экран с вводом логина и пароля. Как уже было указано ранее, найти эти данные не составит труда на коробке роутера или же на нем самом. Также стоит указать, что в некоторых случаях пользователю даже не придется ничего вводить, т.е. роутер будет не защищен и именно вам придется сразу же придется устанавливать свой логин и пароль.
Настройка маршрутизатора через веб-интерфейс
Вот вы и оказались внутри настроек своего маршрутизатора. Признаться честно, впервые попав туда, вы наверняка будете растеряны, в связи с наличием огромного количества вкладок в веб-интерфейсе и множества настроек, которые располагаются в этих вкладках.
Однако, переживать не стоит, так как практически в любом роутере от любого производителя имеет специальная опция — быстрая настройка. Она может выглядеть по разному, но смысл у нее один и тот же — произвести как можно более быструю и простую для пользователя настройку устройства.
Найти этот пункт можно на стартовой странице веб-интерфейса или же в одной из вкладок. Например, в роутере от производителя Netis(да, не самая популярная марка роутеров, но тоже сойдет) быструю настройку можно произвести сразу же на стартовой странице. Вот скриншот веб-интерфейса Netis:

Как видите, вам нужно всего лишь поставить галочку напротив одного из типов Интернет-подключения и вбить некоторые данные(если понадобится) в нужные поля. Если нужны более детальные настройки, то нажимаем на раздел Advance , а если снова упрощенные — Quick Setup . На странице с быстрой настройкой у вас будет возможность изменить логин и пароль для раздаваемой роутером сети.
Сразу нужно указать, что веб-интерфейс каждой модели роутера будет отличаться, но это не должно стать проблемой, так как принцип настройки этих устройств один и тот же. Для начала воспользуйтесь быстрой настройкой, а затем, когда понадобится — воспользуйтесь продвинутой.
Настройка сетевого-подключения
Что же, мы подошли к одной из самых сложных частей этой этой темы — настройка сетевого подключения для роутера. Если у большинства до этого момента все было нормально и понятно, то на этом моменте множество пользователей действительно теряются.
Быстрая настройка в большинстве случаев может автоматически выставить все как нужно, но порой все вам может понадобится произвести ручные настройки. Итак, для начала вам нужно узнать, какой тип подключения у вас используется: DHCP, Static IP, PPPoE или другое . Данную информацию вы можете узнать связавшись со своим провайдером или же узнать ее из договора, который должен находиться у вас.
В большинстве случаев, провайдеры предпочитают использовать DHCP или же Динамические IP. Если у вас также используется такой тип подключения, то ваш роутер уже должен прекрасно работать, так как тот заранее настроен для работы с DHCP-подключением.
Если же у вас нет доступа к сети, то в вашем случае используется иной тип подключения. Описывать шаги для настройки других типов подключения не самая простая задача в связи с разницей в веб-интерфейсах роутеров от разных производителей. Но давайте все же рассмотрим пример настройки PPPoE-подключения в маршрутизаторе от того же Netis:

Как видите, вам нужно всего лишь перейти во вкладку Сеть, затем выбрать под вкладку WAN. В этих настройках нажать на ниспадающее меню типа подключения и выбрать PPPoE. Затем вписать логин и пароль от вашего Интернет-подключения и все будет готово.
Все интуитивно и понятно, если у есть знание о типе подключения и данные для его настройки. Итак, в итоге у вас должно получиться следующее: подсоединили роутер, выбрали нужный тип подключения и настроили это подключение, т.е. ввели нужный логин и пароль(если требуется) и т.д. Если вы сделали все правильно, то ваш роутер начнет раздавать Wi-Fi и вы спокойно сможете присоединиться к ней.
Изменение имени, пароля и региона Wi-Fi
Все работает, у вас есть доступ к сети и все буквально замечательно. Но, остался последний шаг в настройке вашего маршрутизатора — это изменение стандартного имени Wi-Fi сети, смена пароля для нее(сохранение заводского пароля является не лучшим решением) и выставление нужного региона.

Опять-таки, веб-интерфейсы различаются, но вы должны найти все вышеуказанные настройки в пункте Беспроводной сети. Однако, нужно уточнить кое-то что по поводу названия сети — его можно будет выставить в поле SSID. Пароль, соответственно, выставляется в одноименной строчке. Регион выставляйте согласно вашему местоположению, например, если вы проживаете на территории России, то выберите EU-регион.
Напоследок
Настройка маршрутизатора хоть и может показаться каким-то сложнейшим рядом действий, но на самом деле все невероятно просто. Итак, давайте еще раз кратенько пройдемся по тому, что вам нужно сделать:
- Установить роутер в удобное для вам место с кабелем от Интернет-подключения.
- Подключить кабель провайдера в WAN-порт, затем подключить один конец сетевого кабеля к одному из четырех LAN-портов на роутере, а другой — в LAN-порт сетевой карты вашего компьютера. Если не будете подсоединять кабель — только в WAN-порт.
- Зайти в веб-интерфейс маршрутизатора через браузер компьютера или с помощью другого устройства по Wi-Fi.
- Выполнить настройку согласно вашему типу подключения.

Вот, собственно, и все. Если же у вас не получилось с первой попытки правильно настроить свой роутер, то не беда, так как его всегда можно сбросить и предпринять попытку настройки заново.
Нашли опечатку? Выделите текст и нажмите Ctrl + Enter