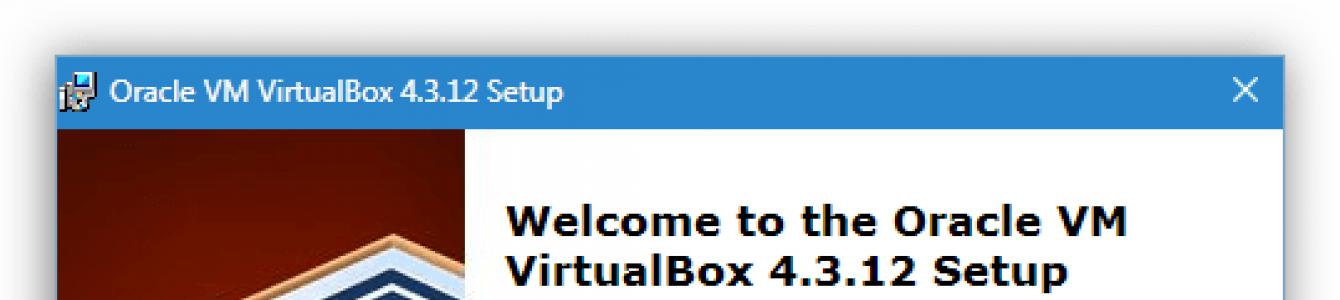Все мы привыкли к тому, что на нашем компьютере установлена операционная система, с помощью которой происходит общение с машиной. В некоторых случаях может потребоваться установка второй «оси» для ознакомления или других целей. Эту статью посвятим разбору способов использования двух экземпляров Windows на одном ПК.
Существует два варианта решения данной задачи. Первый подразумевает использование виртуальной машины – специальной программы-эмулятора. Второй – установку операционной системы на физический диск. В обоих случаях нам потребуется установочный дистрибутив с нужной версией Windows, записанный на флешку, диск или в образ.
Подробнее: Как создать загрузочную флешку ,
Способ 1: Виртуальная машина
Говоря о виртуальных машинах, мы имеем в виду специальные программы, позволяющие устанавливать сколько угодно экземпляров любой ОС на один ПК. При этом такая система будет работать, как полноценный компьютер, со своими основными узлами, драйверами, сетевыми и прочими устройствами. Существует несколько подобных продуктов, мы же остановимся на VirtualBox.
Установка и настройка софта обычно не вызывает затруднений, но все же мы рекомендуем ознакомиться со статьей по ссылке ниже.

Для того чтобы использовать виртуальную машину для установки Виндовс, ее сначала необходимо создать в интерфейсе программы. На первых этапах данной процедуры стоит обратить внимание на основные параметры – объем виртуального жесткого диска, выделенной оперативной памяти и количество используемых ядер процессора. После того как машина создана, можно приступать к инсталляции ОС.
Как мы уже писали выше, для начала требуется создать раздел на диске. Для наших целей отлично подойдет бесплатная программа Minitool Partition Wizard.
- Запускаем программу и выбираем тот раздел, от которого мы планируем «отрезать» пространство для установки.

- Кликаем ПКМ по этому тому и выбираем пункт «Move/Resize»
.

- Выставляем необходимый размер раздела, перетянув маркер влево, и нажимаем ОК
. На этом этапе важно определить минимальный рабочий объем, необходимый для установки ОС. Для Win XP потребуется не менее 1.5 ГБ, для 7, 8 и 10 – уже 20 ГБ. Столько места нужно под систему, но не стоит забывать об обновлениях, программах, драйверах и прочем, что «отъедает» свободное пространство на системном диске. В современных реалиях нужно примерно 50 – 70 ГБ, а лучше 120.

- Применяем операцию кнопкой «Apply»
.

- Программа предложит перезагрузить ПК. Соглашаемся, так как диск используется системой и его можно отредактировать только таким образом.

- Ждем завершения процесса.

После приведенных выше действий мы получим неразмеченное пространство необходимого для инсталляции Windows объема. Для разных версий «винды» данный процесс будет отличаться.
Windows 10, 8, 7

Windows XP

При запуске компьютера с несколькими установленными копиями «винды» мы получим дополнительный этап загрузки – выбор ОС. В ХР и «семерке» этот экран имеет такой вид (свежеустановленная система будет первой в списке):

В Win 10 и 8 такой:

Способ 3: Установка на другой диск
При установке на новый (второй) диск тот накопитель, который в данный момент является системным, должен быть также подключен к материнской плате. Это даст возможность объединить две копии ОС в одну группу, что, в свою очередь, позволит управлять загрузкой.
На экране инсталлятора Windows 7 – 10 это может выглядеть так:

В XP список разделов имеет такой вид:

Дальнейшие действия будут такие же, как и при работе с одним диском: выбор раздела, установка.
Возможные проблемы
Во время инсталляции системы могут возникнуть некоторые ошибки, связанные с несовместимостью форматов файловых таблиц на дисках. Устраняются они довольно просто – конвертированием или с помощью корректно созданной загрузочной флешки.
Заключение
Мы сегодня разобрались, каким образом можно установить две самостоятельных Windows на один компьютер. Вариант с виртуальной машиной подойдет в том случае, если вам требуется одновременная работа сразу в нескольких операционных системах. Если же необходимо полноценное рабочее место, то обратите внимание на второй способ.
Зачастую на компьютере установлена только одна операционная система, но если есть желание - можно установить две операционные системы Windows, и во время включения компьютера выбирать нужную. По рекомендациях нужно устанавливать сначала операционную систему которая старше, а потом ту что новее, например: сначала устанавливаете Windows 7, а потом устанавливаете Windows 10.
Что нужно делать:
- Установить первую операционную систему : если на вашем компьютере уже установлена Windows - хорошо, идем дальше! Если нет - устанавливаем Windows и настраиваем;
- Освободить место для второй операционной системы: если все ваши диски заняты, нужно какой-то из них сжать, чтобы освободилось место и мы могли создать еще один раздел для другой операционной системы;
- Установка второй версии Windows: устанавливаем вторую операционную систему, и в начале установки нужно выбрать выборочную установку, а не обновление! Во время установки выбираем незанятое место на диске, которое возникло после сжатия в предыдущем пункте.
Это был короткий план, выполнив который при включении компьютера вы сможете выбирать какую Windows загружать. Причем все файлы будут общими для обеих операционных систем.
Установить первую версию операционной системы, если она еще не установлена:
Допустим у нас чистый ноутбук (или стационарный компьютер), для начала устанавливаем туда первую операционную систему:
2. Когда идут точки и пишет Press any key - нажимаем Enter, начинается установка. Выбираем язык, принимаем лицензию, и выбираем выборочную установку!
3. Если нет никакой важной информации на диске - удаляем старые и делаем новые, или выбираем какой-то и устанавливаем туда Windows;
Если операционная система уже есть - , и освобождаем место для новой операционной системы:
2. Когда идут точки и пишет Press any key - нажимаем Enter, начинается установка. Выбираем язык, принимаем лицензию, и выбираем выборочную установку! Если выбрать обновление, то новая операционная система станет поверх старой!

3. Когда предложит выбрать диск для установки - выбираем место которое освобождено при сжатии, можем просто его выбрать и нажать далее, а можно выделить незанятое место => нажать Создать => и создать диск нужных размеров. Не нужно ставить Windows в уже существующий раздел! Выбирайте только незанятое место!

Выбор операционной системы для загрузки и изменения параметров загрузки:
В зависимости какую операционную систему вы ставили второй - экран будет выглядеть по разному, я к примеру ставил Windows 8.1 второй системой и экран выбора выглядит так:

А в других случаях он может быть черным, или другого цвета, что понятное дело не является важным 🙂
Можно зайти в параметры загрузки и выбрать операционную систему для загрузки по умолчанию, время для определения выбора или автоматической загрузки и т.д. Для этого - нажимаем на Компьютер правой клавишей мыши => свойства => дополнительные параметры системы => в закладке дополнительно пункт Загрузка и восстановление, выбираем Параметры => настраиваем нужные параметры загрузки

Если хочется установить еще одну операционную систему, то сделайте это на еще один раздел. Но я бы не рекомендовал их много, если хочется проводить эксперименты на разных операционных системах то лучше воспользуйтесь . На сегодня всё! Удачи вам 🙂
Последняя операционная система от Microsoft Windows 7 приобрела множество как поклонников, так и противников. Но практически никого она не оставила равнодушным. При этом почти каждому, кто имел с ней дело, первое время довелось сталкиваться с разнообразными проблемами из-за несовместимости программ, и у многих возникло желание вернуться на "старую добрую" XP. Но и с новой системой не все спешат расставаться. И поэтому многие пользователи испытывают потребность иметь на одном компьютере сразу две операционные системы, чтобы можно было использовать их по очереди, переключаясь между ними по потребности. Но поскольку Windows 7 – система новая, то тут иногда возникают некоторые трудности при попытке создать мультизагрузочную конфигурацию (а ведь нужно еще знать, как это правильно делается). И если Вы относитесь к тем пользователям, которые после установки Windows 7 , всё еще нуждаются в XP, то эта статья для Вас.
Итак, поехали.
ВНИМАНИЕ. Начнём сразу с предупреждения. Если на вашем жёстком диске хранятся какие-либо данные, которые должны быть сохранены, то в дальнейшие инструкции, в частях, касающихся переразбивки диска на разделы, потребуется внести небольшие коррективы, так как они рассчитаны на чистый винчестер, не содержащий никакой информации, либо хранящий данные, которые можно удалить. Если же имеющуюся информацию нужно сохранить, то мы КРАЙНЕ рекомендуем озаботиться переразбивкой жёсткого диска ещё ДО начала установки операционных систем. И использовать для этой цели какие-либо продвинутые сторонние программы, например, (программа платная). Либо воспользоваться каким-нибудь Live-CD с Linux (например, ) - практически на всех из них имеется программа GParted (бесплатная, по мощности превосходит утилиту от Acronis, но работает часто более медленно). В любой из этих программ нужно создать два пустых ОСНОВНЫХ раздела, отформатированных в NTFS. Эти разделы должны быть в начале диска (слева в графической карте в указанных программах), а раздел с данными, которые нужно сохранить, следует сдвинуть вправо - ближе к концу диска. В эти 2 раздела мы и будем устанавливать операционные системы - они станут, соответственно, дисками C и D. И потом при установке их уже НЕ НАДО трогать - ни переразбивать, ни форматировать - просто устанавливайте каждую из операционных систем в заготовленный для неё раздел.
Ну, а теперь сама установка.
Настраиваем очередность проверки загрузочных устройств
Заходим в настройки BIOS в раздел Advanced и ищем пункт Boot Device Priority . Здесь необходимо установить первым загрузочным устройством (First Device) привод оптических дисков, а вторым – жесткий диск. Это нужно для того, чтобы при перезагрузке можно было запустить компьютер с загрузочного диска и попасть в его меню. Сохраняем конфигурацию нажатием Save & Exit в основном менюBIOS (либо клавишей F10 с последующим ответом на вопрос клавишей Y ).
Если у Вас версия BIOS слегка отличается, то придётся искать нужный раздел по аналогии. Ориентируйтесь при этом на слово "Boot" ("Загрузка").
ВНИМАНИЕ. BIOS категорически НЕ предназначена для "очумелых ручек". Поэтому не стоит там ничего трогать без четкого понимания того, что делаете! Это как раз тот случай, когда лучше семь раз подумать и один раз сломать.
Первый пункт можно пропустить, если Ваш компьютер при перезагрузке сам может читать диск, давно забытый в приводе. Это обычно можно определить, если при запуске Windows диск в дисководе сам начинает раскручиваться.
Запускаем установку Windows XP
Забегая вперед, скажу, что сначала мы будем устанавливать Windows XP . Не наоборот, а именно сначала XP! Поэтому вставляем установочный диск с этой операционной системой, и перезагружаем компьютер. Если вдруг при загрузке увидим надпись из белых букв, что-то вроде "Press any key to boot from CD.. .", то, не раздумывая, сразу же нажимаем любую клавишу на клавиатуре. Именно так мы запустим загрузку с этого установочного диска. Пока горит надпись, у Вас будет 5 секунд, чтобы нажать любую клавишу. Не успеете - компьютер запустится с жёсткого диска, а установка XP не стартует. Придётся перезагружаться снова.
Каждой системе – свой личный раздел
Как уже говорилось выше, перед установкой на жестком диске компьютера необходимо выделить два раздела. Во время путешествия по диалоговым окнам инсталлятора Вам будет предложено выбрать раздел для установки операционной системы. Проигнорируем это и создадим разделы самостоятельно, предварительно удалив все старые разделы нажатием клавиши D , а затем на их месте создадим новые, нажав клавишу C , и указав нужный нам размер первого раздела (в мегабайтах). Это будет раздел C. Далее у нас осталась не размеченная область диска – выберем её и снова нажмем клавишу C , и не особо вникая в детали событий, сразу же нажмем ENTER (т.к. менять размер второго раздела нам ни к чему). Так получим раздел D. Хотя, если размер винчестера довольно большой, то имеет смысл и для диска D выделить какой-то определённый объём, а всё оставшееся пространство оставить не размеченным - им Вы займётесь потом, создав на нём разделы по своим нуждам.
ВНИМАНИЕ. Вышеописанные процедуры предназначены для чистого жёсткого диска на котором нет никаких данных, поскольку при удалении разделов вся информация исчезнет. Если же на винчестере имеются данные, которые необходимо сохранить, то проводить эти телодвижения НЕЛЬЗЯ. Вернитесь к началу статьи и создайте, как там описано, два чистых основных раздела с помощью специальных программ и лишь потом приступайте к установке операционных систем, ничего уже не переразбивая и не форматируя, а просто устанавливайте каждую ОС в заготовленный для неё раздел.
Установка Windows XP в раздел D
После всех манипуляций с разделами жесткого диска приступаем к самой установке, указав раздел D в качестве места для Windows XP . Именно так, а не иначе, чтобы в будущем не возникло никаких проблем с выбором и загрузкой нужной операционной системы. После это проводим установку до конца как обычно.
Обратите внимание. Мы установили Windows XP на диск D. Находиться она будет там и работать будет с него, но её загрузочные файлы, то есть файлы, которые её запускают, всё равно будут размещаться на диске C. И если диск C будет отформатирован или каким-либо образом повреждён (вместе с этими загрузочными файлами), то Вы потеряете возможность загрузки Windows XP . Хотя сама система может быть при этом в полном порядке, но вот запустить её будет нечем.
Загрузочные файлы Windows XP это:
- Ntldr
- Boot.ini
- NTDetect.com
Они находятся в корневой директории диска C (файлы скрытые, служебные - включите их отображение). Можно их скопировать в безопасное место, и если вдруг понадобится, то их будет легко восстановить из резервной копии и руками вернуть на диск C, таким образом снова восстановив загрузку Windows XP.
На очереди установка Windows 7
После того, как Windows XP установлена, пора подступаться к Windows 7 . Действуем по аналогии с предыдущей операционной системой - вставляем установочный диск Windows 7 , перезагружаем компьютер и жмем любую кнопку во время появления надписи (скорее всего: "Press any key to boot from CD... ").
Выбор раздела для установки
Теперь выберем раздел C и установим в него Windows 7. НЕ ФОРМАТИРОВАТЬ!!!
Всё! Мультизагрузочная конфигурация у нас готова.
Теперь при включении или перезагрузке компьютера у Вас на экране будут появляться две строчки, первая – “Предшествующая версия Windows ” и вторая – “Windows 7 ”. Можно выбрать любую из них с помощью клавиш со стрелками на клавиатуре и нажать ENTER - выбранная операционная система начнёт загружаться. Если же в течение 30 секунд ничего не нажимать, то запустится та система, которая стоит по умолчанию - если Вы ничего не изменяли, то это будет Windows 7 .
Если же Вы хотите изменить загружаемую по умолчанию операционную систему или время задержки, то зайдите в Windows 7 , далее кнопка Пуск => Панель управления => Система => Дополнительные параметры системы (слева) => кнопка "".
Бывает, что после установки новой операционной системы, при загрузке отображается две ОС. Обычно нужная включается автоматически, после нескольких десятков секунд ожидания. Тем не менее многим пользователям не нравится такое положение дел и они хотят, чтобы нужная виндовс загружалась сразу , без всяких дополнительных действий и ожидания. Как это сделать будет рассказано в данной статье.
Но сначала пара слов о том, почему же это происходит. Такая ситуация может возникать в том случае, если старая ОС не была удалена. То есть, новая операционка была установлена на другой раздел жесткого или же на тот же диск, но без форматирования. Таким образом от старой ОС, остались системные файлы и папки, которые и влияют на появление второй винды в загрузке.
Форматирование и удаление
Самым простым способом избавится от второй системы будет полная очистка того диска, на котором она была установлена. Следует перенести все нужные файлы и папки на другой накопитель. После чего нужно кликнуть правой кнопкой мыши по диску, выбрать свойства и нажать «Очистка диска». Затем нужно дождаться окончания форматирования, что может занять довольно продолжительное время. После этого проблема решится, и вторая система исчезнет из загрузки.
Если же старая операционка находится на том же разделе, что и новая, то придется удалить всю папку . Как правило, она располагается в папке windows.old, из нее можно перенести все важные данные, которые могут храниться в папках загрузки или «Моих документах », а затем можно полностью удалить при помощи переноса в корзину или же нажатием shift+delete.
Удаление из списка загрузки
Если же на диске с виндой много нужной информации или просто не хочется перетаскивать информацию и дожидаться окончания ее копирования, то можно отключить вторую ОС в меню загрузки.
Чтобы это сделать, нужно первым делом нажать win+R и ввести
msconfig
. После чего откроется окно, в котором будет представлена конфигурация системы. Нужно перейти на вкладку «», на которой будет отображен список всех операционных систем, которые были найдены на устройстве.
Здесь будет необходимо выбрать ненужные ОС и избавиться от них при помощи кнопки «Удалить ». В этом же окне на других вкладках можно будет отредактировать программы, которые запускаются одновременно с системой, а также отключить автоматическую загрузку некоторых служб.
Для виндовс 7 и младше также возможен способ, который связан с редактированием файла загрузки. Для того, чтобы его открыть нужно нажать правой кнопкой мыши по значку «Мой компьютер
», затем выбрать «свойства
», после чего останется перейти на вкладку «Дополнительно» и нажать «Параметры» в разделе «».
В следующем окне нежно будет нажать на кнопку «Правка », после чего в блокноте откроется для редактирования файл загрузки.
Здесь будет нужно найти в разделе запись с той операционкой, которая уже не нужна и убрать ее. После чего можно будет перезагрузить компьютер и проблема должна исчезнуть. На этом этапе могут возникнуть небольшие неприятности, особенно если системы установлены одинаковых версий, а если уж они устанавливались на один диск, то отличить их друг от друга будет весьма сложно.
Однако, стоит заметить, что пользоваться этим способом стоит только опытным пользователям . В случае, если из файла будет удалена текущая операционная система, то при следующем включении компьютер не сможет ничего загрузить. В этом случае придется воспользоваться помощью загрузочного диска или флэшки, на которых имеется установленный текстовый редактор. С его помощью будет нужно еще раз отредактировать файл, вернув удаленную строку и убрав те, которые оказались не нужны.
В рабочих, учебных и иных целях пользователю может требоваться работа на разных операционных системах. Если дома компьютер один, то в качестве решения можно предложить установку двух операционных систем.
Установить дополнительную операционную систему можно двумя способами: с помощью виртуальной машины, то есть программы, внутри которой будет установлена Windows или иная ОС, или путем установки полноценной операционной системы-соседки.
Минус первого способа заключается в том, что внутри запущенной операционной системы будет работать еще одна. Это приводит к тому, что расход оперативной памяти увеличивается в два раза. Второй способ имеет недостаток в том, что при запуске компьютера вы должны сразу определиться, какая ОС будет запущена – либо одна, либо вторая.
В статье ниже речь пойдет об инсталляции двух операционных систем именно вторым способом.
Установка двух операционных систем на компьютер
Дальнейшая процедура предполагает, что на вашем компьютере уже установлена одна операционная система, допустим, Windows 10, а дальнейшими действиями рядом с ней мы поставим и другую. Если у вас пока не стоит ни одной ОС, вам следует поставить первую желаемую версию Windows.
Этап 1: создание раздела под вторую операционную систему


Формировать раздел из выделенного пространства не следует, поэтому сразу закрывайте окно и переходите ко второму или к третьему этапу выполнения процедуры.
Этап 2: подготовка загрузочного носителя
Раздел имеется, теперь необходимо позаботиться о наличии загрузочной флешки или диска. В нашей работе нам потребуется программа UltraISO, скачать которую вы сможете загрузить по ссылке ниже, флешка (или диск), а также дистрибутив Windows в формате ISO, который можно скачать как с официального сайта Microsoft, так и со сторонних ресурсов.


Дождитесь окончания выполнения процедуры программой, после чего программу можно закрывать, а затем переходить уже к процессу установки дополнительной операционной системы.
Этап 3: вход в BIOS и установка второй операционной системы

После этого при каждом включении или перезагрузке компьютера на экране будет высвечиваться окно выбора операционной системы. Если вы не будете в нем ничего выбирать, спустя время автоматически будет загружена операционная система первая по списку.