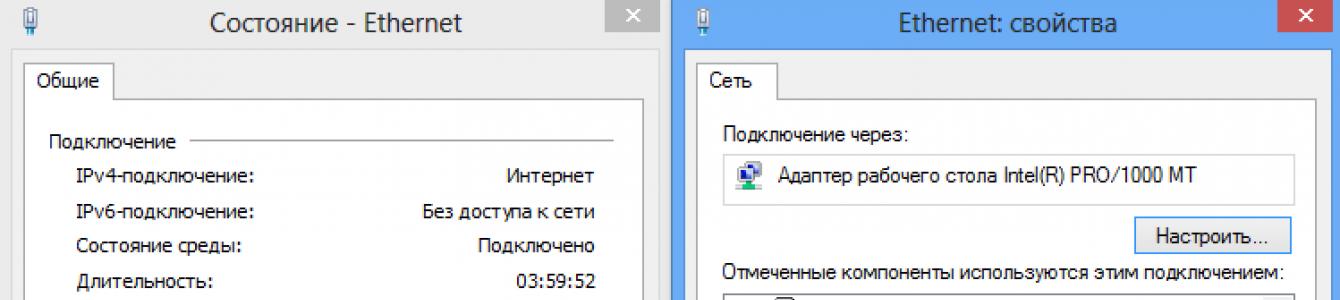Мы снова возвращаемся к проблеме, когда подключение к Wi-Fi сети есть, но интернет не работает. То есть, Wi-Fi без доступа к интернету. Именно такой статус подключения можно увидеть на компьютере с Windows 7. И надпись "ограничено" в Windows 8, и Windows 10. Проблема одна и та же, да и решения практически одинаковые. Это наверное самая популярная проблема, с которой сталкиваются все, кто пользуется подключением к интернету через Wi-Fi роутер.
Суть проблемы: после подключения ноутбука, компьютера, смартфона, планшета, телевизора, или другого устройства к своей Wi-Fi сети не работает интернет. На компьютере появляется желтый восклицательный знак , возле значка Wi-Fi сети и надпись "Без доступа к интернету" , или "Ограничено" . На мобильных устройствах, просто не работает интернет, сайты нее открываются и т. д.
Получается, что подключение к Wi-Fi есть, но интернет не работает. В Windows 10 эта проблема выглядит точно так же. Еще один момент: если сеть не ваша, например, открытый Wi-Fi вашего соседа, в кафе, магазине и т. д., и после подключения нет доступа к интернету, то в таких случаях, вряд ли получится что-то сделать. Скорее всего, какое-то ограничение в сети, к которой вы подключились. Или, ваш добрый сосед просто не оплатил интернет.
Важно! Если у вас интернет по Wi-Fi без доступа к интернету в процессе настройки роутера, то читайте эту инструкцию: Там я подробно писал на какие настройки роутера стоит обратить внимание, и как настроить раздачу интернета по Wi-Fi сети. Как правило, все настройки сводятся к одному: правильно настроить роутер на работу с интернет-провайдером.
Очень важно понимать один момент. Сама Wi-Fi сеть , это не обязательно доступ к интернету. Роутер может отлично раздавать Wi-Fi и даже не быть подключенным к интернету. Например, по Wi-Fi можно соединить несколько устройств в одну локальную сеть, без выхода в интернет. Будет доступ к интернету по Wi-Fi, или нет, зависит только от одного: подключен ли интернет к роутеру, и правильно ли он настроен. Я уже писал об этом в статье:
Одна инструкция для Windows 7, а вторая для Windows 10. Статьи большие, не вижу смысла снова повторять уже написанное, да и это уже была бы не статья, а сплошная каша. А так, все по полочкам. Если вы подключили свой ноутбук к Wi-Fi, а там желтый значок "без доступа к интернету", то открывайте одну из статьей выше (которая подходит для вашей операционной системы) , и следуйте инструкциям.
Столкнулись с такой проблемой при настройке роутера, или на мобильном устройстве ? Ссылки на специальные статьи с решением этих проблем я так же давал в начале этой страницы.
Делитесь своими успехами и советами в комментариях!
- Описание : ваш wireless (беспроводной) адаптер.
- Адрес Ipv4 : IP адрес, назначенный вашему компьютеру в сети Wi-Fi.
- Шлюз по умолчанию : IP адрес точки доступа - ею может быть и домашний роутер , и любой другой источник Wi-Fi сигнала.
- DHCP-сервер Ipv4 : DHCP-сервером обычно бывает точка доступа Wifi Windows 8, и ее адрес будет совпадать с адресом шлюза по умолчанию.
- DNS-серверы IPv4 : в роли DNS-сервера тоже обычно выступает точка доступа, но иногда в этой строке можно увидеть иные IP-адреса, которые могут принадлежать как провайдеру сети, так и неизвестно кому (например, вредоносному ПО).
Редактируется Windows 8 здесь же: выбрав из контекстного меню «Состояние», кликните «Свойства». В списке компонентов, используемых подключением, выберите пункт «Протокол Интернета версии 4» и снова нажмите «Свойства».

На вкладке «Общие» вы сможете настроить конфигурацию соединения. Таким же образом можно сконфигурировать подключение в сетях IPv6.

В больших Wi-Fi-сетях не стоит прописывать IP-адреса вручную, поскольку возможен конфликт (несколько устройств пытаются выйти в сеть с одним и тем же адресом).
Если проверив настройки вы видите, что все еще Wifi подключение ограничено - Windows 8 у вас, возможно, не обновлялась с момента установки. В ее ранних версиях был отмечен ряд ошибок сетевого стека, которые позже пофиксили разработчики. Поэтому для решения проблемы перед тем, как подключить беспроводной интернет нужно установить все обновления системы.
Настройка wifi windows 8.1 происходит аналогично, никаких глобальных отличий там нет.
Внимание! Много решений проблемы ограничения WiFi предложено нашими уважаемыми читателями, так что рекомендуем почитать комментарии!
Не секрет, что большинство пользователей сети предпочитают подключаться к интернету через Wi-Fi-раздатчик. Хорошо, когда при этом не возникает никаких проблем. А что же делать в случае, когда система показывает ошибку? Как известно, вариантов в данной ситуации может быть, как минимум, два: обратиться в сервисный центр или пробовать исправить ошибку самостоятельно. Мы рассмотрим случай, когда компьютер с системой Windows 8 при подключении пишет “ограничено”.
Уточним причину проблемы
Бывает, пользователи жалуются, что изначально проблем с подключением через Wi-Fi не было. Однако, спустя время интернет пропадает, а возле значка беспроводной сети появляется статус Ограничено. Почему же это происходит?
Причин может быть достаточно много, от неполадок, связанных с роутером, до проблем в самой системе. Для начала убедитесь, что Wi-Fi-раздатчик включен. Посмотрите, как он взаимодействует с другими устройствами. Если, к примеру, смартфон подключается к сети без проблем, а на ноутбуке возникает ошибка, то, скорее всего, это связано с.
Исправление настроек соединения
Как вариант, проблемы могут возникать из-за сбоя в настройках. В таком случае открываем Центр управления сетями. Здесь необходимо выбрать пункт Изменение параметров адаптера. Он располагается в левой части экрана.

Здесь находим сетевое подключение, которое нас интересует. В его меню кликаем Состояние и переходим на Сведения. Часто неправильные настройки можно обнаружить именно здесь. Редактировать параметры можно в этом же разделе, для чего нужно перейти на Свойства. Более подробно о настройке подключения к интернету вы узнаете из этой.

Другие варианты исправления ошибки
Так, если выше сказанное вам не помогло исправить ошибку, то есть еще несколько рабочих советов, которыми можно воспользоваться. Проблема может заключаться в антивирусе. Особенно часто грешит этим Dr.Web. Программа может блокировать доступ к сети по какой-либо, понятной только ей, причине. Попробуйте отключить все модули защиты и вновь подключиться к сети. Конечно, без антивируса заходить в интернет крайне не рекомендуется, поэтому рассмотрите вариант установки другой противовирусной программы. всех видов антивирусов вот.
Исправить ошибку “подключение ограничено” можно попробовать с помощью активации режима совместимости с FIPS. Для этого необходимо зайти в Сетевые подключения и выбрать то, которое нас интересует. Кликаем на него правой мышью, в контекстном меню выбираем Состояние. Переходим на свойства подключения. Далее жмем Дополнительные параметры . Теперь выбираем нужный режим и заканчиваем действия кнопкой ОК.
Как ни странно, избавиться от ограничения в подключении можно переустановкой времени, региона и даты в параметрах Wi-Fi-роутера. Для этого нужно перейти на вкладку Wireless, непосредственно там, где настраивается само . Выберите нужный регион, сохраните изменения и сделайте перезагрузку устройства. Время и дата исправляется в System Tools. В этом разделе обычно находятся и другие системные настройки.
Итак, есть несколько причин, по которым появляется ошибка подключения “ограничено”. В Windows 8 исправляется она различными средствами , в зависимости от того, почему возникла. Не забудьте и про установку обновленных драйверов на роутер, что является одной из частых причин ошибки. Если же все вышеуказанные действия не принесли никакого результата, придется обратиться к специалистам. Однако, перед тем, как это делать, помните, что после изменений в настройках роутера или системы, перезагрузите устройство, иначе они не будут активированы.
Нередко пользователи сталкиваются с проблемой выхода во Всемирную сеть . При этом причины могут быть абсолютно разные.
Сегодня мы постараемся разобраться в том, что делать если система выдает сообщение «ограниченный доступ к Вай Фай» и как избежать этой проблемы!
Для начала стоит понять, что сам роутер не предоставляет выход во Всемирную паутину. Для этого он должен иметь подключение к провайдеру и быть настроенным. Сам же маршрутизатор – это прибор для создания точки доступа по . Потому без выхода в Интернет воспользоваться услугой провайдера не получится.
Что приводит к проблеме с ограниченным подключением?
Как исправить положение, если вы обнаружили ограниченный доступ к сети WiFi? Чтобы подойти непосредственно к решению вопроса, необходимо изучить основные причины неполадки. Если доступ в Интернет через сетевой кабель имеется, но роутер не дает выйти в Сеть, то этому может мешать следующее:
- неверная конфигурация сетевого маршрутизатора;
- выход из строя драйверов роутера (ситуация характерна для не лицензионных копий ОС);
- некорректно настроена беспроводная сеть на самом устройстве.

Кроме того, на ноутбуках беспроводная сеть при подключении к WiFi пишет «Ограничено», если пользователь сменил режим электропитания. Так, в режиме экономии энергопотребления на адаптер может подаваться недостаточно питания, что и вызывает «глюки».
Решение проблемы ограниченного соединения на Widows 7
Ограниченный доступ к WiFi на ноутбуке с Windows 7 наблюдается чаще всего по причине некорректных настроек адреса IP. Исправить неполадку можно следующим образом:

Обратите внимание! Если роутер имеет иной адрес, например, 192.168.0.1, то необходимо задать на ноутбуке иной адрес из этой же подсети. Отсчет доступных начинается с 192.168.0.2.
Решение проблемы ограниченного выхода в Интернет на Widows 8
Достаточно часто пользователи отмечают, что при обновлении ОС Виндовс 7 до 8 версии наблюдаются сбои при выходе в Интернет. Что значит ограниченный доступ в Интернет через WiFi в этом случае и как это исправить? Связано это, как правило, с некорректным переносом драйверов с «семерки» в новую операционку. В этом случае доступ с других устройств будет, а с ноутбука, работающего под «восьмеркой», он ограничен.
Что делать, если на ноутбуке с Windows 8 ограничено подключение к WiFi? Решение заключается во включении/выключении сетевого адаптера:

Почему пишет ограниченный доступ в Интернет через WiFi? Виной всему может стать низкий приоритет подключения в ОС. Стоит сказать, что программного управления этим параметром будет мало. Иногда для решения проблемы с ограниченной сетью приходится отключать устройства с более высоким приоритетом, например соединение по Ethernet.
Очень часто современные пользователи сталкиваются с проблемой, когда подключение по WiFi сети в Windows 8 ограничено. Это означает, что к сети вы подключены, но у вас ограниченные права и возможности, в частности, вы не можете выйти в интернет. Причин этому явлению может быть множество. Разобрать все возможные проблемы просто невозможно. Более того, некоторые из них требуют индивидуального подхода.
Мы в этой статье разберем наиболее распространенные причины, а также рассмотрим самые простые способы их решения. Дополнительно о данной проблеме .
Почему подключение ограничено
Прежде чем переходить к причинам и их устранению следует отметить, что, подключаясь к сети, вы в первую очередь соединяете свое устройство (ноутбук, планшет, смартфон и так далее) с точкой доступа. И уже потом эта точка доступа соединяет вас с другими устройствами. Другими словами, вай-фай роутер выполняет функции базовой станции, получая ваши сигналы и направляя их дальше в интернет или другим участникам сети.
Это означает, что ограниченный доступ к сети WiFi в Windows 8 чаще всего происходит из-за точки доступа. Именно она ограничивает ваши возможности по каким-либо причинам, связанным с настройками.
Поэтому в первую очередь следует обратить свое внимание на роутер, к которому вы подключены. Однако, кроме этого, встречаются и такие проблемы:
- Провайдер ограничил доступ по причине неуплаты.
- Неправильно настроенный вай-фай роутер.
- Сбои в маршрутизации данных.
- Некорректные драйвера беспроводного оборудования на ПК.
- Сбои в работе WiFi оборудования в Windows.
Итак, давайте разберем все этим проблемы подробнее.
Очень часто причина того, что вы имеете ограниченное подключение по сети WiFi в Windows 8, заключается в просроченной оплате за услуги провайдера. В таком случае сам поставщик услуг ограничивает вам доступ. Решение – просто внесите абонентскую плату и перезвоните провайдеру, объяснив ему вашу проблему.
Если дело не в оплате услуг, то, вполне возможно, что где-то на линии произошел разрыв или авария. Позвоните поставщику услуг и уточните вопрос.
Настройка маршрутизатора
Настройки вай-фай роутера, хоть и являются достаточно простыми, все же незнающему пользователю может быть весьма сложно разобраться с ними самостоятельно. Дело в том, что нужно знать некоторые . К примеру, что такое IP-адрес, основной шлюз и маска подсети. Очень часто незнание таких вопросов приводит к неправильной настройке.
Как подключиться к WiFi роутеру в Windows 8: Видео
Однако современные технологии позволили свести настройки маршрутизаторов к минимуму. Технология DHCP позволяет автоматически отсылать данные о сети от провайдера на вай-фай роутер, а после этого от маршрутизатора на абонентское устройство (ноутбук, планшет и так далее). Это означает, что в настройках роутера вам нужно выставить автоматическое получение данных. Делается это следующим образом.
Подключаетесь к роутеру по WiFi или при помощи кабеля. Теперь нам нужно узнать IP-адрес маршрутизатора. Как правило, он указан на корпусе устройства, а также в руководстве пользователя. Если инструкции нет, а на корпусе ничего не указано, то не спешите расстраиваться. В Windows 8 можно узнать о сети все, что нам необходимо легко и просто. Откройте командную строку путем одновременного нажатия двух клавиш – Windows+R. В появившемся окне напишите CMD и нажмите «Enter».
Теперь пропишите команду ipconfig. Командная строка высветит всю информацию вашей сети. Найдите строку «Основной шлюз». Это и есть IP-адрес вашего роутера.
Как узнать IP адрес WiFi роутера: Видео
Откройте любой браузер. В адресной строке пропишите уже известный нам IP и нажмите «Enter». Теперь система просит ввести логин и пароль. Пишем admin, admin, соответственно. Дальше мы попадаем в меню настроек. Интерфейс каждого модели маршрутизатора отличается. Более того, различия имеют названия некоторых разделов. Дальнейшие действия мы рассмотрим на примере вай-фай роутера D-LinkDir-615.
В параметрах устройства внизу страницы следует нажать кнопку «Расширенные настройки». Появится несколько дополнительных окон. Нас интересует раздел под названием «Сеть». В нем открываете пункт «WLAN». Это настройки подключения к глобальной сети. Здесь в нижнем правом углу следует нажать кнопку «Добавить». В появившемся окне в первой строке «Тип соединения» выбираем «Динамический IP». Это означает, что роутер автоматически будет получать необходимые данные.
Иногда эти данные лучше ввести вручную. В таком случае в первой строке выберите пункт «Статический IP». Однако у вас должна быть вся необходимая информация для настройки:
- IP-адрес.
- Сетевая маска.
- IP-адрес шлюза.
- Первичный DNS-сервер.
- Вторичный DNS-сервер.
Все эти поля обязательно заполняются при ручной настройке. После заполнения всех полей примените настройки и перезагрузите роутер. Стоит отметить, что если ранее к сети был подключен другой роутер или соединение было напрямую к ПК, то вам придется позвонить вашему провайдеру и попросить перерегистрировать ваш MAC-адрес.
Дело в том, что каждое устройство, оснащенное вай-фай адаптером, имеет свой личный физический адрес, который регистрируется на сервере. При его смене ваше соединение по WiFi в Windows 8 будет ограничено. Процедура смена MAC-адреса занимает не более 5-10 минут. Оператор вам подскажет, что делать дальше.
Сбои в маршрутизации
Если вы используете бюджетный вай-фай роутер, например, D-Link, TP-Link, Zyxel, Asus и так далее, то, вполне возможно, что подключение ограничено по причине банального сбоя в работе маршрутизации.
Дело в том, что такие устройства достаточно часто подвисают или теряют связь с сервером в результате сильной нагрузки (при длительном скачивании больших файлов на высокой скорости), большого количества одновременных подключений и так далее. Кроме этого, причиной сбоя могут стать перебои в сети электропитания.
Решается такая проблема простой перезагрузкой устройства. Для этого просто выключите вай-фай роутер из розетки на 7-10 минут. После этого включите его и подключитесь к сети на ноутбуке. Как правило, это решает проблема ограниченного доступа.
Проверка драйверов для беспроводного оборудования
Часто доступ к WiFi в Windows 8 может быть ограничен из-за неправильно работы драйвера. Проверить это можно подключив к сети другое устройство, к примеру, смартфон. Если он имеет полноценное подключение с выходом в интернет, то определенно причина не в роутере, а в операционной системе компьютера. В таком случае нам потребуется открыть диспетчер устройств.
В Windows 8 сделать это можно несколькими способами. Но, самый простой – это одновременно нажать клавиши Windows+R, в появившемся окне написать mmc devmgmt.msc и нажать «Enter». Также можно найти ярлык «Мой Компьютер» на рабочем столе, в плиточном меню или в файловом проводнике Windows. Нажмите на него правой кнопкой мышки и выберите «Свойства». В появившемся окне найдите пункт «Диспетчер устройств».
Итак, здесь нас интересует ветка под названием «Сетевое оборудование». Откройте ее. Теперь нужно найти адаптер беспроводной связи. Как правило, в ноутбуках используется два типа WiFi модулей:
- Broadcom.
- Atheros.
Также в названии может присутствовать такая фраза – «Wireless Network Adapter».
Если устройство помечено восклицательным знаком, то драйвер работает неправильно. Открываете информацию об устройстве (двойным кликом левой кнопкой мышки) и там вы сможете увидеть причину неправильной работы и код ошибки. Это позволит быстрее найти решение.
Привет! Сейчас будем разбираться с проблемой «Подключение ограничено», которая возникает при подключении к интернету в Windows 10 по беспроводной Wi-Fi сети, или с помощью сетевого кабеля. Это наверное самая популярная ошибка, которую можно увидеть не только на Windows 10, но и на Windows 8 и Windows 7. На семерке писало просто "Без доступа к интернету".
Решения проблемы "Ограничено" в Windows 10 самые разные. Сейчас мы постараемся во всем разобраться. По решению такой же проблемы в Windows 7, я недавно подготовил .
Если вы уже столкнулись с этой проблемой, то наверное заметили возле Wi-Fi сети статус "Ограничено" .
И желтый восклицательный знак возле иконки соединения на панели уведомлений.
А при подключении по кабелю (Ethernet) , будет статус "Подключение к интернету отсутствует" . Еще я недавно писал о проблеме, когда компьютер вообще .

Как бы там ни было, или по кабелю, если вы увидели такую ошибку, то интернет на компьютере работать не будет.
Сначала рассмотрим общие, простые советы, которые возможно помогут вам решить эту проблему с интернетом в Windows 10. Не важно, какое у вас подключение, по Wi-Fi, или Ethernet:
- Просто перезагрузите ноутбук, и перезагрузите роутер (если у вас подключение через роутер) .
- Если у вас подключение по кабелю, то нужно его проверить. Посмотрите, все ли подключено нормально. Если есть возможность, то попробуйте заменить кабель.
- Попробуйте отключить антивирус.
- Проверьте, оплачен ли у вас интернет.
- Если вы только настраиваете роутер, и в Windows 10 увидели ошибку "Ограничено", то проблема скорее всего именно в настройках роутера. Проверьте их, и правильно задайте параметры подключения к провайдеру. А еще, по этой теме у нас есть отдельная инструкция: .
- Определите в чем проблема: в компьютере, роутере, или провайдере.
И самое главное:
Нужно выяснить в чем проблема. Очень часто виновен Wi-Fi роутер. Попробуйте подключить к нему другие устройства, если интернет на них будет работать, то значит проблема в вашем ноутбуке. Если же после подключения к роутеру другого устройства интернет на нем не заработает, то проблема в роутере, или интернет-провайдере. Что бы узнать это, вы можете подключить интернет напрямую к компьютеру (без роутера) и проверить работу, либо позвонить в поддержку провайдера и все выяснить. Если проблема в роутере, то нужно проверять подключение кабелей к нему, и настройки. Настраивайте по инструкции, которые можете найти на нашем сайте.
Если же вы выяснили, что проблема в компьютере, то читайте статью ниже, будем разбираться.
И уже по традиции, первым делом проверяем настройки IP и DNS адресов. Пробуем задать статические адреса, или выставить автоматическое получение.
Настройка IP и DNS адресов в Windows 10 при проблемах с интернетом
Очень часто, статус "Ограничено" может появляться из-за проблем в настройке IP и DNS адресов. Windows 10 в этом случае не исключение. Эти настройки нужно проверять в первую очередь. Причем не важно, как вы подключены к интернету, по воздуху, или по кабелю.
Нажмите правой кнопкой мыши на значок интернет соединения и выберите Центр управления сетями и общим доступом .


Нажимаем правой кнопкой мыши на тот адаптер, через который у вас подключен интернет и выбираем Свойства .
- Если у вас ошибка "Ограничено" при подключении по Wi-Fi, то нажимаем на адаптер Беспроводная сеть .
- Если подключение по кабелю, то адаптер Ethernet .

Откроется окно, в котором нужно выделить IP версии 4 (TCP/IPv4) и нажать кнопку Свойства .
Если у вас там выставлено автоматическое получение IP, то попробуйте задать статические данные, установив галочку возле пункта Использовать следующий IP-адрес . Для примера, такие:
- IP-адрес - 192.168.1.10 (последняя цифра может быть другой) при условии, что IP вашего роутеар 192.168.1.1. Может быть еще 192.168.0.1. Это вы можете посмотреть снизу роутера, на наклейке.
- Маска подсети пропишется автоматически.
- Основной шлюз такой же, как адрес вашего руотера: 192.168.1.1, или 192.168.0.1.
- Предпочитаемый DNS-сервер укажите - 8.8.8.8
- Альтернативный DNS-сервер - 8.8.4.4
Скриншот для наглядности:

Если у вас там заданы какие-то данные, то попробуйте автоматическое получение IP и DNS.

И еще один способ. Можно попробовать получение IP выставить автоматически, а DNS сервера задать свои, которые я указывал выше.
После изменений желательно перезагрузить компьютер, и роутер.
- Если у вас ошибка на ноутбуке появляется когда он отключен от электросети, то попробуйте подключить. Бывает, что при работе от батареи, система ограничивает питание беспроводного адаптера. Можете запретить отключение беспроводного адаптера для экономии энергии. Попробуйте .
- Можно так же попробовать обновить драйвер на беспроводной адаптер, или сетевую карту. Смотря на каком подключении у вас ошибка. Тот драйвер, который автоматически устанавливает "десятка", не всегда работает стабильно. Скачайте драйвер с официального сайта, для вашей модели ноутбука/адаптера и установите его. Смотрите статью: . При проблемах с отсутствием интернета, после того как проверили параметры о которых я писал выше, нужно обязательно поэкспериментировать с драйверами.
- Проверьте, установлена ли галочка возле пункта "IP версии 4 (TCP/IPv4)" в свойствах сетевого, или беспроводного адаптера.
Еще можно проверить, правильно ли у вас выставлен регион в настройках роутера. Проверить это можно в панели управления, как правило, на вкладке где настраивается Wi-Fi сеть.
Я уже писал выше, что чаще всего, проблема «Подключение ограничено» в Windows 10, да и нет только в "десятке", наблюдается из-за проблем в Wi-Fi роутере, или у интернет-провайдера. А если точнее, то в настройках подключения к интернету (WAN) . Многие сталкиваются с этой проблемой при первой настройке маршрутизатора. Если ваш компьютер не работает с разными сетями, тогда да, проблема в нем.
Обновление: еще два способа, которыми можно решить проблему "Ограничено" в Windows 10
Эти решения мне подсказали в комментариях. Спасибо всем, кто поделился полезной информацией!
В первом способе мы включим режим совместимости с FIPS (помню, этот способ так же использовали в Windows 7 и Windows 8) . А во втором способе мы проверим нет ли лишних компонентов в свойствах вашего адаптера, которые используют подключение.
Включение режима совместимости с Федеральным стандартном обработки информации
Нажмите правой кнопкой мыши на значок подключения к интернету, и выберите "Центр управления сетями и общим доступом". В открывшемся окне, нажмите на ссылку с названием вашей Wi-Fi сети. Как на скриншоте ниже.

В новом окне нажимаем на кнопку "Свойства беспроводной сети", дальше переходим на вкладку "Доступ", и нажимаем на кнопку "Дополнительные параметры". Ставим галочку возле "Включить для этой сети режим совместимости с Федеральным стандартом обработки информации (FIPS)". И нажимаем на всех окнах кнопку Ok.

Второй способ: проверяем список компонентов в свойствах вашего подключения.
Откройте окно "Изменение параметров адаптера", нажмите правой кнопкой мыши на один из адаптеров: "Ethernet", или "Беспроводная сеть", смотря как у вас подключен интернет (кабель, или Wi-Fi) . Выберите "Свойства".

И в окне "Отмеченные компоненты используются этим подключением" посмотрите, что бы не было лишних, отмеченных компонентов. В комментариях писали о проблеме, когда в этом списке был отмечен компонент антивируса, и поэтому подключение в Windows 10 было "Ограничено". Если у вас там есть что-то лишнее, просто снимите с него галочку, и нажмите Ok. Перезагрузите компьютер. Если не помогло, то желательно вернуть все обратно. У меня вот так:

Если вы знаете другие решения этой проблемы, то можете поделится полезной информацией в комментариях, она многим пригодится. Там же, вы можете оставлять свои вопросы по теме статьи, будем разбираться вместе.
По возможности, буду добавлять новую информацию по проблеме.
В данной статье мы рассмотрим причины, по которым роутер предоставляет ограниченный доступ к сети WiFi и как это исправить. Дело в том, что беспроводные технологии все глубже входят в жизнь современных людей. Они позволяют обмениваться информацией без использования проводов. При этом связь отличается высокой скоростью передачи данных.
Но к сожалению, очень часто встречаются самые разные проблемы с подключением. Очень часто они связаны именно с ограниченным доступом к WiFi сети (то есть при локальном соединении компьютер не подключается к интернету). Ответить на такие вопросы способен далеко не каждый. Более того, причин этому может быть огромное множество. Поэтому давайте разберем наиболее распространенные и часто встречающиеся.
Из-за чего могут возникать проблемы с подключением
Прежде всего, стоит отметить, что говоря о WiFi технологии, многие понимают выход в интернет. Это не совсем правильно, так как сама по себе связь не предоставляет выход в глобальные сети. Для этого ваш роутер должен быть подключен к провайдеру. WiFi маршрутизатор - это всего лишь точка доступа, которая раздает WiFi. И если он не подключен к интернету, то соответственно и у пользователей его не будет.
Это означает, что в случае если не подключается WiFi на ноутбуке или имеется ограниченный доступ, то в первую очередь причину необходимо искать именно в настройках роутера. Кроме этого могут быть следующие причины:
- Пользователь просто забыл вовремя пополнить свой абонентский счет, и провайдер ограничил доступ.
- WiFi роутер дает сбой (подвисает в результате перебоя в сети электропитания, перенагрузки и так далее).
- Сбои в программном обеспечении или настройках беспроводного адаптера.
Давайте рассмотрим все эти причины подробнее.
Проверка параметров роутера
Итак, для начала следует подключиться к маршрутизатору. Это можно сделать по беспроводной связи и при помощи кабеля. В любом случае после соединения открываете свой браузер и в адресной строке прописываете IP-адрес роутера. Как правило, он указан на самом устройстве, просто внимательно осмотрите его со всех сторон. Если не смогли найти нужную информацию, то она указана и в инструкции.
Если по каким-то причинам вы не можете найти инструкцию, а на WiFi роутере нет нужной информации, то придется открыть командную строку. Если вы используете Виндовс 8, то для запуска нужно нажать комбинацию клавиш Windows+X и в появившемся меню выбрать «Командная строка (администратор)». Если же вы используете семерку, то одновременно нажмите клавиши Windows+R, в появившемся окне напишите CMD и нажмите «Ок».
В командной строке необходимо прописать следующее - ipconfig. Эта команда для просмотра данных о вашей сети. Вам остается найти строчку «Основной шлюз». Это и есть нужный нам адрес, который необходимо прописать в браузере.
Итак, после этого нажимаем «Enter» и переходим на страницу аутентификации. Здесь вам нужно ввести логин и пароль. Изначально - это admin, admin соответственно. Нажимаете «Ок» и переходите в меню настроек. Мы рассмотрим дальнейшие действия на примере модели D-LinkDir-615. Если у вас другая модель, то не стоит расстраиваться, так как все они работают по одному принципу. Отличие только в оформлении интерфейса и в названии некоторых разделов.
IP адрес WiFi роутера: Видео
В первую очередь следует нажать кнопку «Расширенные настройки», которая находится в нижнем правом углу меню. Теперь находим раздел «Сеть». В нем нажимаете на подраздел «WAN». Это настройки подключения к глобальной сети. Как правило, провайдеры предоставляют данные о сети автоматически, поэтому в строке «Тип соединения» нужно выбрать «Динамический IP-адрес».
В некоторых случаях рекомендуется ввести информацию вручную. Для этого вам потребуется ваш договор с провайдером. В нем вы найдете всю нужную информацию. Чтобы начать ручную настройку, в строке «Тип соединения» выставляете «Статический IP-адрес». Если у вас нет договора или вы не можете его найти, то следует позвонить в службу поддержки вашего провайдера. Оператор предоставит все необходимые данные.
Также ограниченный доступ к WiFi может быть в результате приобретения нового роутера или смены MAC-адреса. Дело в том, данный адрес регистрируется на сервере и используется для аутентификации. Другими словами, если он изменяется, то роутер просто не может пройти проверку подлинности, в результате чего вы имеете ограниченный доступ к беспроводной сети WiFi. Для устранения такой проблемы вам нужно просто позвонить в службу поддержки Интернет-провайдера и уточнить вопрос. Как правило, процедура замены MAC-адреса занимает около 5-10 минут. При этом вам придется перезагрузить роутер.
Если с настройками WiFi роутера все в порядке, к примеру, если все работало, но в какой-то момент доступ стал ограниченным (компьютер не подключается к интернету), то это говорит о том, что произошел сбой. Либо же стоит проверить свой личный счет. Возможно, вы просто забыли оплатить услуги.
В случае если все оплачено, а доступ все равно ограничен, то перезагрузите роутер. Для этого войдите в меню настроек. В верхнем правом углу найдите надпись «Система». Наведите на нее курсор мышки и в выпадающем меню выберите «Перезагрузка». Также можно просто выключить роутер из сети питания на 7-10 минут, после чего снова включите устройство.
Проверка беспроводного соединения к операционной системе
Очень часто ошибка ограниченного доступа возникает из-за неправильно настроенного беспроводного соединения операционной системе Windows. Проверить это можно следующим образом. Откройте центр управления сетями и общим доступом. Для этого нажмите правой кнопкой мышки на значок сети в трее (область в нижнем правом углу экрана). Выберите соответствующий пункт. В появившемся окне откройте «Изменение параметров адаптера».
Найдите ярлык беспроводной сети (в семерке он называется «беспроводное сетевое соединение»). Нажимаете на него правой кнопкой мышки и выбираете «Свойства». Дальше необходимо найти протокол Интернета версии 4 (TCPIPv4). Выделяете его и нажимаете «Свойства». В появившемся окне необходимо установить маркер на пунктах автоматического получения IP и DNS адреса.
Дело в том, что роутер использует технологию DHCP. Это служба, которая автоматически предоставляет все необходимые данные, и если на компьютере установить не соответствующие данные, то при подключении к роутеру ваша WiFi сеть будет ограничена.
Нажимаете «Ок» и закрываете все окна. Если это не помогло, то следует выполнить диагностику неполадок. Запустить ее можно нажав правой кнопкой мышки на значок сети в трее, и выбрав соответствующий пункт. Windows автоматически начнет диагностику. Вам же останется только следовать подсказкам на экране.
Как исправить ограниченный доступ к Wi-Fi сети: Видео
Мы снова возвращаемся к проблеме, когда подключение к Wi-Fi сети есть, но интернет не работает. То есть, Wi-Fi без доступа к интернету. Именно такой статус подключения можно увидеть на компьютере с Windows 7. И надпись "ограничено" в Windows 8, и Windows 10. Проблема одна и та же, да и решения практически одинаковые. Это наверное самая популярная проблема, с которой сталкиваются все, кто пользуется подключением к интернету через Wi-Fi роутер.
Суть проблемы: после подключения ноутбука, компьютера, смартфона, планшета, телевизора, или другого устройства к своей Wi-Fi сети не работает интернет. На компьютере появляется желтый восклицательный знак, возле значка Wi-Fi сети и надпись "Без доступа к интернету" , или "Ограничено" . На мобильных устройствах, просто не работает интернет, сайты нее открываются и т. д.
Получается, что подключение к Wi-Fi есть, но интернет не работает. В Windows 10 эта проблема выглядит точно так же. Еще один момент: если сеть не ваша, например, открытый Wi-Fi вашего соседа, в кафе, магазине и т. д., и после подключения нет доступа к интернету, то в таких случаях, вряд ли получится что-то сделать. Скорее всего, какое-то ограничение в сети, к которой вы подключились. Или, ваш добрый сосед просто не оплатил интернет.
Важно! Если у вас интернет по Wi-Fi без доступа к интернету в процессе настройки роутера, то читайте эту инструкцию: Там я подробно писал на какие настройки роутера стоит обратить внимание, и как настроить раздачу интернета по Wi-Fi сети. Как правило, все настройки сводятся к одному: правильно настроить роутер на работу с интернет-провайдером.
Очень важно понимать один момент. Сама Wi-Fi сеть, это не обязательно доступ к интернету. Роутер может отлично раздавать Wi-Fi и даже не быть подключенным к интернету. Например, по Wi-Fi можно соединить несколько устройств в одну локальную сеть, без выхода в интернет. Будет доступ к интернету по Wi-Fi, или нет, зависит только от одного: подключен ли интернет к роутеру, и правильно ли он настроен. Я уже писал об этом в статье:
Да, бывают случаи, когда от одной и той же сети интернет на телефоне например работает, а на ноутбуке нет. В этом случае, скорее всего нужно искать проблему именно в настройках ноутбука.
Почему нет доступа к интернету по Wi-Fi на ноутбуке?
На эту тему я уже написал много статей (ссылки на некоторые я давал выше) . Если у вас такая проблема появилась на ноутбуке, или компьютере (с wi-fi приемником) , то внимательно посмотрите следующие статьи (одну из них) :
Одна инструкция для Windows 7, а вторая для Windows 10. Статьи большие, не вижу смысла снова повторять уже написанное, да и это уже была бы не статья, а сплошная каша. А так, все по полочкам. Если вы подключили свой ноутбук к Wi-Fi, а там желтый значок "без доступа к интернету", то открывайте одну из статьей выше (которая подходит для вашей операционной системы) , и следуйте инструкциям.
Столкнулись с такой проблемой при настройке роутера, или на мобильном устройстве? Ссылки на специальные статьи с решением этих проблем я так же давал в начале этой страницы.
Делитесь своими успехами и советами в комментариях!