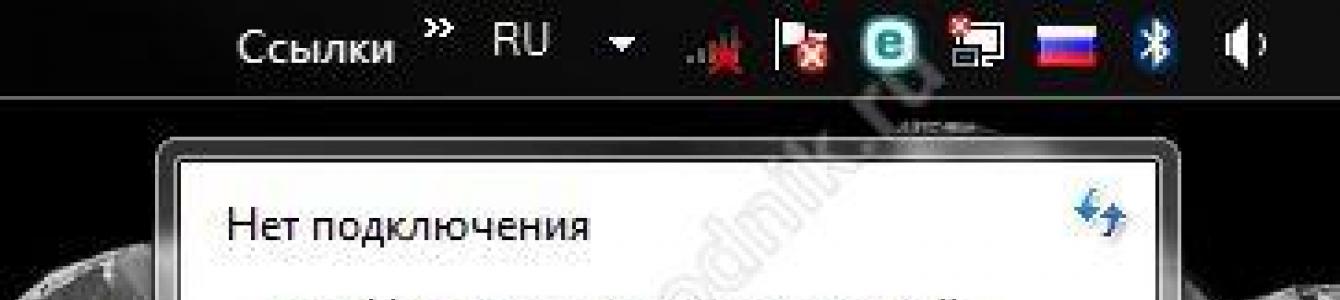Сложно представить современному человеку свою жизнь без интернета, да еще и беспроводного. Но бывает так, что ноутбук не видит wifi сети, почему это происходит и что тогда делать, разберемся детально!
Почему ноутбук не видит wifi сеть: возможные проблемы и их решение
Пойдем от самых вероятных к самым сложным – путем исключения. Приступим.
Самые распространенные
Так почему ноутбук не видит wifi сеть – это может произойти по причине того, что беспроводной интернет в принципе отсутствует!
- Убедимся, что в зоне действия присутствует беспроводной интернет, для этого используя другие устройства: планшет, смартфон, ноут или ПК проверим, видят ли они wifi на ноутбуке. Если да, следуем далее, если нет – то он wifi не видит, .
Выяснили, что инет есть, а ноут не видит вай фай сети, почему - значит, что-то не так с нашим устройством, как правило, и тут бывают крайне банальные решения. - Посмотрите, включен ли адаптер, как правило, подсвечивается на клавиатуре индикатором:

- процедура в большинстве случаев помогает, иначе ищем другую причину, почему ноут не видит wifi.
Драйвер – важная составляющая!
Призываем не забывать, что драйвер – связующий между железом и ОС. Без этого талантливого переговорщика работает все достаточно криво или не работает вообще - это и может быть ответом на вопрос - почему компьютер не видит вай фай сеть. Независимо от того, ноутбук или настольный ПК, внешнее или внутреннее подключение адаптера, решение общее.

Если Виндовс версии 10, следуем:

Видим - драйвера не инсталлированы:
- переходим к производителю и загружаем соответствующие drivers.
- инсталлируем → restart системы
- проверяйте, если работает – на этом завершим, иначе ищем другие причины.
Приспосабливаем – приспособление!
Есть такое слово adapter – вот он что ни на есть главный приспособленец, во имя появления internet, и если он отключен – ничего не будет видно!
Проверим, включен ли:

Видит всё, но не то, что нужно!
Почему компьютер не видит мою вай фай сеть, а все остальные ловит – и такое бывает. Здесь уже необходимо разбираться с настройками роутера. Рассмотрим наглядно на моделях Asus, а по остальным пропишем командами. Сначала подключитесь к другому имеющемуся интернету - например, можно раздать его со своего телефона.

Теперь, по оборудованию TP-Link:

Что в имени тебе моем…?
Невольно вспоминаются слова классика А.С. Пушкина. Не думайте, что это шутка, порой бывает конфликт SSID, ваш комп не видит вай фай, а все остальные находят. И не поверите, оказывается достаточно его смена и Voila!
Меняем на примере маршрутизатора Asus со скринами:

Если TP-Link:

Нюансы!
У каждого бренда ноутбуков свои утилиты, отвечающие за функциональные клавиши, рассмотрим подробно на одной позиции, итак, что делать если ноутбук Lenovo не видит WiFi. Речь идет о ПО Energy Management.
Почему ноутбук не видит Wi–Fi? Точки доступа есть практически везде. Но подключиться к Интернету нет возможности. Потому что ноут как будто «ослеп». Кажется, все сделано правильно.
Выполнены необходимые настройки. А комп глух. Почему?
Ноутбук не обнаруживает беспроводной интернет: почему?
С подобной проблемой сталкивались многие. Самое обидное, что сбой мог приключиться на любом участке, любом звене. Популярные роутеры, которыми сегодня люди пользуются для подключения, настраиваются примерно одинаково. Со стороны ноута тоже требуются определенные действия, практически полностью идентичные для всех моделей.
Причины необнаружения беспроводных сетей:
1) Ваш маршрутизатор не настроен на прием сигнала, он выключен по каким-то причинам, начал глючить либо завис;
2) Причина кроется в компьютере; не сделаны соответствующие настройки, аппаратный ползунок или кнопка беспроводного подсоединения отключена (она, как правило, находится на корпусе);
3) Не оплачен Интернет либо провайдер отключил его по другим причинам;
4) Хозяин точки доступа, к которой Вы пытаетесь подключиться несанкционированно (без разрешения) блокирует Ваше подключение;
5) Антивирусная программа блокирует всемирную паутину;
6) IP-адрес не ввелся автоматически.
Причин много. Объяснять ситуации, когда провайдер ограничивает Ваши действия либо Вы пытаетесь подключиться к "чужому" Нету, не будем. В подобных случаях вопросы нужно решать с помощью денег или личного обаяния. И здесь все инструкции бесполезны.
Поиск решения
Почему комп не видит флешку? Причина может быть и в компьютере, и во флешке. Точно также и с беспроводным Интернетом.
Чтобы разрешить задачу, Вам нужно ее классифицировать. На каком участке звена возник сбой?
1. Роутер не принимает сигнал, не пускает в Интернет.
2. Ноут не соединяется с устройством передачи сигнала.
3. Сигнал идет, компьютер видит сеть, но войти в Интернет все равно невозможно. Почему-то.
Проблема №1. Не работает роутер.
Самый простой способ удостовериться в его работоспособности – подключить ноут к нему по сетевому кабелю. Если с маршрутизатором все хорошо, интернет-соединение случится.
Внешние признаки неработоспособности устройства:
а) «молчит» соответствующий индикатор на корпусе;
б) отсутствует в административной панели во вкладке WAN интернет-подключение.
Что можно сделать?
1. Выключить и снова включить маршрутизатор (вдруг он завис).
2. Проверить, включен ли роутер и сетевая карта.
3. Проверить настройки подключения к провайдеру. Если необходимо, внести их заново вручную.
4. Позвонить провайдеру и спросить, все ли в порядке с сетью.
Проблема №2. Ноутбук не соединяется с маршрутизатором.
Устройство, принимающее сигнал, работает. Другие компьютеры, смартфоны, телефоны и тому подобное видят роутер. А конкретный компьютер ничего не видит.
1. Проверяем сетевое соединение на компе (во вкладке «Сетевые подключения»).
2. Проверяем настройки маршрутизатора и ноута. Через «Панель управления» находим сетевой интерфейс, отвечающий за подключение. Путь к нему в разных версиях операционной системы разный. Но обычно адаптер подписан как «Беспроводное сетевое соединение». Заходим в «Свойства» и находим протокол Интернет-версии. Заходим снова в «Свойства» и проверяем, указан ли IP-адрес, основной шлюз, маска подсети. Возможно, эти данные вообще не были введены. Тогда их вводим (они получаются с роутера).
3. Проверяем на корпусе устройства, включена ли соответствующая кнопка.
Проблема №3. Ноутбук видит сети, но Интернет не работает.
1. Переустанавливаем драйверы передатчика Wi-Fi (они есть на сайте производителя ноута).
2. Проверяем наличие автоперехода в «Спящий режим». Эта настройка часто мешает. Поэтому автоматический переход в режим сна нужно отключить.
3. Делаем Wi-Fi безопасной для компьютера сетью. Возможно, брандмауэр воспринимает ее как угрозу, а потому не пускает. Процедуру можно произвести через «Центр управления сетями и общим доступом». Заходим туда и просто выбираем нужную сеть.
Попробуйте на время проверки отключить антивирусную программу. Возможно, проблема в ней. Какой-либо из этих методов должен помочь.
Рад приветствовать Вас, дорогие посетители, на сайте сайт! В сегодняшней статье мы с вами подробно рассмотрим, что делать, если ваш ноутбук не видит wi fi сети. Сегодня сеть wi fi можно обнаружить очень часто, особенно в больших городах.
В ресторанах, пабах, барах, кинотеатрах, станциях технического обслуживания и т.д. Этот список можно продолжать бесконечно, к тому же, львиная доля также раздается через wi fi роутер.
Ноутбук не находит WiFi сети.
Если роутер, к сети которого не получается подключиться, принадлежит вам — попробуйте воспользоваться инструкцией,
Но, что делать, если вы уверены, что wi fi точно есть и вы даже видите ее другим устройством (смартфоном, планшетом и т.д.), но ваш ноутбук или нетбук не находит ни одной wi fi сети? Давайте рассмотрим подробнее эту проблему.
Ведь, на самом деле причин не так уж и много. Достаточно всего лишь поочередно проверить каждую из них. Для некоторых должен быть доступ к роутеру.
1. Проверить доступные сети в вашем радиусе.

Кстати, если говорить о радиусе действия wi fi роутера, то здесь можно отметить расстояния от 10 м (в квартире или доме) до десятков км (на открытой местности без препятствий и в промышленных масштабах).
Среди факторов, которые влияют на радиус действия сети wi fi можно отметить протоколы передачи данных (802.11a, 802.11b, 802.11g и 802.11n), стены помещений, листва деревьев (из-за содержания воды, которая оказывает затухающее влияние на wi fi), включенная микроволновка (также использует микроволновые частоты), другие wi fi сети.

Если вы знаете еще факторы, которые влияют на затухание сигнала, пишите о них в комментариях.
Для увеличения радиуса действия сети вай фай можно использовать промежуточные устройства. Но это уже ближе к промышленному использованию.
Если есть доступ к роутеру, то не будет лишним перезагрузить его, просто выключив и включив питание.
2. Включен ли вай фай на вашем ноутбуке?

Для того, чтобы его включить, вам нужно просто нажать кнопку включения или сочетание клавиш (fn+F1-F12) для включения wi fi, в зависимости от модели вашего ноутбука.

Затем кликните на значок «Подключения» возле часов. Выберите «Изменения параметров адаптера» и проверьте, чтобы «Беспроводное сетевое соединение» было активно (нажмите правой кнопкой мыши → «включить»).

3. Проверьте, включен ли wi fi на роутере?
Тут все понятно – сетевой и силовой кабели подключены. Роутер должен показывать признаки жизни (есть световая индикация).

Если индикации нет – проблема в проводах, розетке или самом роутере.
4. Драйвер не установлен или устарел.
Еще одна причина, почему адаптер ноутбука может не видеть wi fi – это отсутствие соответствующего драйвера на ноутбуке.
Чтобы проверить версию, откройте «Диспетчер устройств» (правой кнопкой мыши на «Мой компьютер» → «Управление»). В открывшемся окне выберите «Диспетчер устройств» → «Сетевые адаптеры». Здесь, помимо сетевого подключения, должна присутствовать похожая запись:

Если ее нет, нужно скачать и установить нужный драйвер.
В случае, если устройство все таки отображается в «Сетевых адаптерах», кликните по нему правой кнопкой мыши и выберите «Свойства». И в новом окне, во вкладке «Драйвер» обратите внимание на пункт «Дата разработки».
Если разница с текущей датой существенная, необходимо обновить этот драйвер с официального сайта разработчика.

5. Сервисный центр.
Если ни одна вышеперечисленная поломка у вас не наблюдается, то есть смысл обратиться в специализированный сервисный центр. Возможно, проблема в вашем роутере (если другие сети ноутбук видит) или самом ноутбуке (если он не отображает никакие сети, но вы уверены в их наличии).
Привет друзья. В своей работе с клиентами часто сталкиваюсь с проблемой почему компьютер или ноутбук не видит WiFi сеть, данная статья поможет вам с её решением.
Работоспособность модема или точки доступа
Бывают случаи что на модеме выключено вещание wi-fi, то есть ноутбук не видит wifi. Чтобы его включить, необходимо зайти на сам модем и включить беспроводное соединение.
Для того, чтобы это сделать, необходимо открыть любой браузер интернета и в поисковой строке набрать комбинацию цифр, которая указана на задней стороне модема, то есть его IP адрес. В моем случаи это 192.168.1.1, в вашем случаи может быть 192.168.0.1 или другие комбинации цифр.

Заходим в расширенные настройки >>> Wi-Fi >>> перемещаем ползунок с Выкл на Вкл. Далее сохраняем и перезагружаем модем.

Радиус сигнала обычного модема как мой колеблется от 5 до 50 метров, все будет зависеть от того места где вы находитесь. Допустим я живу в обычном девятиэтажном доме, стены и перекрытия из бетона и арматуры, радиус сигнала до 15-20 метров. Если у вас частный дом или коттедж, то радиус сигнала будет больше.
Устанавливаем или обновляем драйвера
В очень редких случаях требуется загрузка и установка новых драйверов. Обычно это происходит после переустановки операционной системы и установки не подходящих сетевых драйверов на то или иное сетевое устройство.
Бывает такое, что драйвера не установлены вообще, об этом будет свидетельствовать вопросительные и восклицательные знаки во вкладке Другие устройства или Сетевые адаптеры. Необходимо найти и установить нужный драйвер.

Заходим в Мой компьютер >>> Свойства >>> Диспетчер устройств >>> Сетевые адаптеры. После удаляем старый драйвер и устанавливаем новый или можно просто обновить.

Услуги сервисного центра
Если ни один из представленных выше способов вам не помог, то рекомендую проверить ваш компьютер на вирусы. Наверняка вы или ваши знакомые обращались в сервисные центры по ремонту компьютеров и техники. Знаете или вам подскажут куда можно обратиться с подобной проблемой.

Предупреждаю сразу, если ваш модем или роутер на гарантии, то на его ремонт или замену может уйти от нескольких дней до нескольких месяцев, а иногда и до полугода.
Если в сервисном центре вам не смогли помочь, то купите новое оборудование.
В заключении
Сегодня мы с вами подробно разобрали тему почему компьютер или ноутбук не видит WiFi сети. Надеюсь у вас все получилось и заработало. Если нет, то пишите свои комментарии ниже, постараюсь помочь с решением ваших проблем.
Почему ноутбук не видит wi fi сеть | сайт
Возможно у вас появились вопросы, связанные с проблемами подключения вай фая на ваших компьютерах. Можете задавать их ниже в комментариях к этой статье, а так же воспользоваться формой со мной.
Благодарю вас что читаете меня в