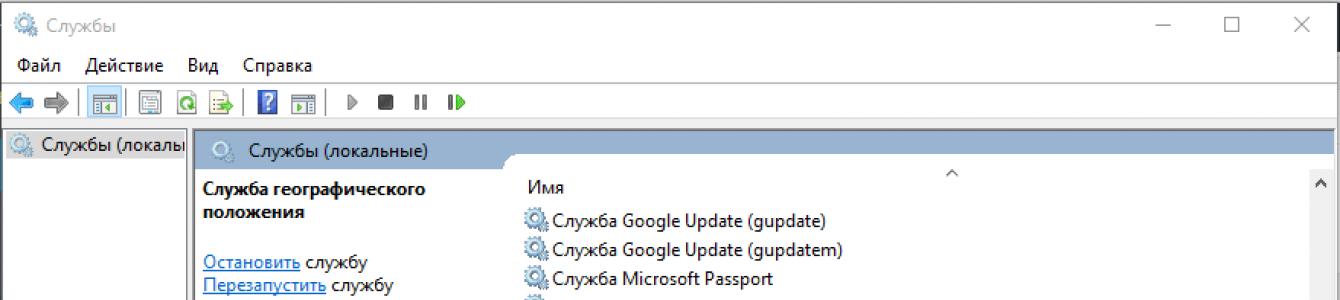Пользователи Windows зачастую сталкиваются с проблемой большого потребления оперативной памяти на поддержание работы операционной системы.
Такая проблема наследуется от версии к версии и в новой Windows 10 она никуда не делась.
Какие службы отключать в Windows 10 и как это делать?
Почему активно так много служб?
Разработчики Windows не могут знать, какие службы необходимы конкретному пользователю, поэтому по умолчанию при запуске системы запускается и весь массив служб. Нашей задачей для оптимизации является выявление ненужных и их отключение.
Какие службы можно отключить в Windows 10? Например, для пользователей, не использующих дисковод и функцию записи на диск, можно отключить службу, отвечающую за это. Пользователи, которые не используют принтер, могут отключить службу печати, таким образом отключив не нужные нам службы, мы можем повысить производительность компьютера.
Находим список служб
Существует несколько вариантов обнаружения работающих служб:
После любого пройденного вами пути откроется окно со службами, как работающими, так и неработающими. Перейдя во вкладку «Расширенные», вы можете получить информацию о конкретной службе, а в частности, за что она отвечает.
Как отключить службу?
Следует понимать, что Windows 10 сложная система, где процессы завязаны друг за другом, поэтому бездумное и беспорядочное отключение служб может привести к нестабильности системы.
Какие службы отключить в Windows 10 должен решить каждый пользователь самостоятельно исходя из своих потребностей в них.
Для отключения выбранной службы необходимо дважды кликнуть на название службы и в открывшемся окне выбрать тип запуска «Отключена». И не забыть нажать на кнопку «Применить».
Какие службы можно отключать?
Ниже мы приведем список служб, которые можно отключать без затрагивания основных процессов операционной системы, вам остается только выбрать неиспользуемые:
- Dmwappushservice . Нужна для маршрутизации push-сообщений WAP. Функция телеметрии, отключаем по желанию.
- Machine Debug Manager . Используется профессиональными программистами. Если вы не программист – отключаем.
- NVIDIA Stereoscopic 3D Driver Service . Служба видеокарт NVIDIA, можно отключить, если не используете 3D стерео изображения.
- NVIDIA Streamer Service. Использует мощность видеокарт GeForce® GTX™, чтобы передавать игры с вашего ПК на устройство SHIELD. Целесообразно отключить, если не используете технологию SHIELD и не играете в ПК игры на экране телевизора.
- NVIDIA Streamer Network Service.
- Superfetch. Отключайте, если .
- Windows Search . Отвечает за поиск, встроенный в систему. Т.е. помогает по названию отыскать файлы в системе. Если вы поиском не пользуетесь, то отключайте.
- Биометрическая служба Windows. Сбор, обработка и хранение биометрических данных.
- Брандмауэр . Если вы используете , а не брандмауэр Windows, то отключаем.
- Браузер компьютеров. Обслуживает список компьютеров в сети и выдает его программам по запросу. Неактуально, если работаете только с одним ПК в сети.
- Беспроводная настройка . В случае, если выход в сеть Интернет осуществляется путем подключения кабеля, а не Wi-Fi, то необходимость данной службы отпадает.
- Вторичный вход в систем у. Отвечает за вход в Windows с нескольких учетных записей. Если у вас одна учетная запись, то можно отключить.
- Диспетчер печати . Отвечает за распечатывание файлов посредством принтера. При его отсутствии целесообразно отключить.
- Изоляция ключей CNG.
- Общий доступ к подключению к Интернету (ICS) . Если не используете общий доступ к интернету через этот ПК, например не раздаете через него Wi-Fi на другие устройства.
- Рабочие папки. Эта служба синхронизирует файлы с сервером рабочих папок, поэтому их можно использовать на любом устройстве, где настроены рабочие папки. Отключайте, если работаете с одним ПК или синхронизация не нужна.
- Сервер . Если вы не используете функции доступа к общим файлам и принтерам, то можно отключить.
- Сетевая служба Xbox Live.
- Служба географического положения. Отслеживает местоположение системы и управляет геозонами для взаимодействия с приложениями.
- Служба данных датчиков.
- Служба датчиков.
- Служба записи компакт-дисков . Время компакт-дисков уходит в небытие, поэтому при отсутствии дисковода либо необходимости записи информации на компакт-диск отключаем службу.
- Служба лицензий клиента (ClipSVC). Отключайте, если не работаете с приложениями из магазина Windows.
- Служба загрузки изображений . Отвечает за загрузку изображений со сканера и камеры. Если у вас нет сканера, тоже можно отключить.
- Служба маршрутизатора AllJoyn. Перенаправляет сообщения AllJoyn для локальных клиентов AllJoyn. Это популярный протокол взаимодействия приложений, устройств и пользователей через WiFi и Bluetooth (и другие типы сетей) вне зависимости от типа устройства. Не пользуетесь? Отключайте.
- Служба обмена данными (Hyper-V) . Механизм обмена данными между виртуальной машиной и ОС ПК. Неактульно, если не пользуетесь виртуальной машиной Hyper-V.
- Служба завершения работы в качестве гостя (Hyper-V).
- Служба пульса (Hyper-V).
- Служба сеансов виртуальных машин Hyper-V.
- Служба синхронизации времени Hyper-V.
- Служба обмена данными (Hyper-V).
- Служба виртуализации удаленных рабочих столов Hyper-V.
- Служба наблюдения за датчиками. Наблюдение за различными датчиками.
- Служба общего доступа к портам Net.Tcp. Обеспечивает диспетчеризацию поступающих сообщений, адресованных службе приложения. По умолчанию служба отключена. Если вы оптимизируете домашний компьютер, проследите чтобы службы была отключена.
- Служба перечислителя переносных устройств . Обеспечивает возможность синхронизации и автоматическое воспроизведение файлов с переносных устройств. Также малоприменимая служба и ее можно отключить.
- Служба поддержки Bluetooth. Отключайте, если не используете Bluetoth.
- Служба помощника по совместимости программ.
- Служба регистрации ошибок Windows .
- Служба шифрования дисков BitLocker . Если не пользуетесь шифрованием дисков, отключайте.
- Службы, запускаемые при установке различных программ . Следует обратить внимание на службы, которые появляются при установке различных программ. Многие из этих служб вам также будут не нужны.
- Удаленный реестр. Позволяет удаленным пользователям изменять параметры реестра на этом компьютере.
- Удостоверение приложения.
- Факс. Позволяет получать и отправлять факсы, используя ресурсы этого компьютера и сетевые ресурсы.
- Функциональные возможности для подключенных пользователей и телеметрия . Относится к телеметрии — отключайте по желанию.
Программа для отключения
Easy Service Optimizer — специальная бесплатная программа для оптимизации параметров запуска служб Windows 10. С ее помощью пользователь сможет остановить не используемые службы. Программа русскоязычная с понятным интерфейсом, поэтому разобраться сможет даже начинающий пользователь.
Утилита предлагает отключить службы Windows 10 для оптимизации по таким критериям:
- Безопасно.
- Оптимально.
- Экстрим.
Важно! Перед использованием программы обязательно сделайте точку восстановления системы.
Коме того, вы сможет вернуть все настройки в исходное состояние, нажав кнопку «По умолчанию».
По двойному клику вы сможете открыть любую службу, посмотреть информацию о ней, и изменить «Тип запуска» и «Тип восстановления».
Заключение
Надеемся, вы разобрались, какие службы можно отключить в Windows 10 для лучшего быстродействия. Скажем только, что данный список является открытым. Вы по своему усмотрению можете отключить ещё множество служб, которые вами не используются. Такая процедура позволит освободить несколько сот мегабайт оперативной памяти вашего компьютера.
А какие службы отключили вы? Какие возможно оставили? И насколько улучшилась производительность ОС? Если есть минутка, поделитесь этой информацией в комментариях с другими пользователями.
Диспетчер задач, это очень полезная штука, которая обязательно пригодится, поможет оптимизировать систему и покажет какие процессы запущены в текущий момент, какие из них больше всего загружают систему. Сегодня мы поделимся некоторыми советами, которые помогут работать с диспетчером задач.
Запуск диспетчера задач в Windows 10
Иногда даже это может оказаться проблемой, ведь далеко не все пользователи знают, как 10.
Он открывается разными способами, вот основные:
- одновременно зажмите сразу три клавиши Ctrl+Alt+Del , дальше появится окно, в нем выбираем пункт, позволяющий запустить диспетчер;
- его можно сразу запустить одновременным нажатием Ctrl+Shift+Esc (один из самых удобных способов);
- откройте меню «Пуск» и в строке поиска напишите «Диспетчер задач» и среди результатов поиска выберите данное приложение, при англоязычной версии ОС, необходимо вводить фразу «Task manager» ;
- также его можно запустить через быстрый доступ, эта панель располагаемое в «Пуске».
Любое из этих действий сможет запустить этот инструмент. Часто он открывается в компактном виде и там не отображаются все процессы. Чтобы узнать больше подробностей, необходимо сделать клик по кнопке «Подробнее». Тогда откроется дополнительное окошко, где будет таблица со всеми активными процессами.
Процессы в Windows 10 и их описание
Как уже было сказано, при необходимости можно развернуть подробное окно диспетчера задач и открыть окно процессов. В этом окошке будут отображаться запущенные на данном ПК процессы и их характеристики. Изначально они сортируются по именам. Вы можете нажать на верхушку любого столбца и отсортировать их по параметру, на который нажали. К примеру, можно выстроить процессы по занимаемому объему оперативной памяти.
Взгляните на колонку «Тип» (Type), там можно встретить несколько разных типов процессов:
- Приложение (App) – любые программы, работающие в оконном режиме;
- Фоновые процессы (Background Process) – вы их не видите, они работают в фоновом режиме;
- Процессы Windows (Windows Process) – эти процессы запустила сама операционная система и они необходимы для нормального функционирования Windows.
Есть еще одна интересная колонка – Издатель (Publisher). С помощью нее можно узнать о происхождении запущенного процесса, если он кажется подозрительным. Так можно найти вирусы, прикрывающиеся другими процессами, или бесполезный софт, который непонятно как установился в систему и только потребляет ресурсы. Необходимо просто посмотреть местоположение исполняемого файла и удалить его.
Если что-то сильно грузит вашу систему, и вы хотите найти виновника, сделайте клик по колонке «ЦП» (CPU). Все процессы будут построены в порядке нагрузки на центральный процессор. Например, в нашем случае (см. картинку ниже), самым ресурсоемким процессом оказался «Microsoft Edge», это связанно с тем, что в нем было открыто очень много вкладок. Любой процесс можно легко завершить. Для этого сделайте по нему клик правой кнопкой мышки и нажмите на «Завершить задачу» (End Task).
Внимание! Перед закрытием процесса точно убедитесь в том, что прекращение его работы не повлечет за собой серьезных нарушений в работе системы. Не завершайте важные для системы приложения типа Windows Process.
Если нашли незнакомый процесс
Если назначение процесса вам неизвестно, это еще не значит, что он может представлять собой опасность или нести вред. Для начала необходимо получить больше информации о данном процессе.
- Кликните правой кнопкой мышки по программе и выберите «Поиск в интернете»;
- Таким же кликом мышки и выберите из развернувшегося меню «Перейти к деталям». В этом пункте будет детальная информация о работе процесса;
- Из того же меню, открытого правой кнопкой мышки, выбираем «Открыть расположение файла», вы попадете в папку, где находится исполняемый файл процесса. По расположению и содержимому также можно определить насколько полезен для системы процесс. При необходимости можно удалить сразу исполняемый файл. Но будьте осторожны, ведь удалив важный для системы элемент, вы рискуете вызвать серьезные неполадки Windows.
Постепенно любой пользователь начинает отличать безобидные процессы от потенциально опасных. Чтобы вам проще было разобраться во всем том списке, который можно наблюдать в диспетчере задач, предлагаем ознакомится с некоторыми, наиболее часто встречаемыми процессами.
alg.exe – это стандартная системная служба Windows, которая отвечает за работу Интернета и Брандмауэра. При завершении данного процесса, вы потеряете доступ к сети интернет. Возобновить его можно перезагрузкой компьютера.
ati2evxx.exe – процесс, связанный с драйвером для видеоадаптеров AMD/ATI и обеспечивает работу некоторых горячих клавиш. Очень часто он может чрезмерно загружать центральный процессор. Поэтому этот процесс и его службу можно отключить.
BTTray.exe – работает с драйвером беспроводной технологии Bluetooth. Его лучше не выключать, если вам нужна нормальная работа блютуза.
csrss.exe – часто вызывает панику у пользователей. Этот процесс обеспечивает работу в режиме «клиент-сервер», его нельзя отключать. Но к сожалению, он часто становится объектом для атаки и заражения различными вирусами и другим вредоносным ПО.
ctfmon.exe – процесс Windows, он ответственный за работу языковой панели, которая отображает текущий язык клавиатуры, также он обеспечивает работу других способов ввода. По понятным причинам, лучше не пытаться остановить работу данного процесса.
dwm.exe – этот системный процесс наблюдается во всех Windows, начиная с Vista. Его основное поле деятельности - это графический интерфейс «Aero» и различные эффекты, являющиеся частью рабочего стола.
explorer.exe – важный процесс Windows, осуществляет работу проводника, рабочего стола и различных меню, отвечает за навигацию в системе. Его нельзя отключать.
issch.exe – программа проверяет обновления, действуя в фоновом режиме, используя системную утилиту установки программ.
jusched.exe – предназначен для автоматической проверки наличия и установки обновлений Java и его компонентов. Можно безболезненно отключить в параметрах Java, возле пункта для автоматических обновлений. Чтобы попасть в эти настройки, откройте меню «Пуск», нажмите на «Параметры» и откройте раздел «Java».
lsass.exe – процесс сервера для проверки подлинности, он связан с политикой безопасности и контролем доступа пользователей в систему. При этом, данный процесс тесно связан со службой winlogon. Его нельзя завершать.
lsm.exe – приложение управляет удаленными подключениями. Не стоит его завершать.
rthdcpl.exe – взаимодействует со звуковым драйвером и с инструментом Realtek HD Audio. Иконку данного приложения можно найти в области уведомления, около часов. Если остановить процесс, могут возникнуть проблемы в работе звука.
rundll32.exe – данная программа обеспечивает работу с DLL библиотеками.
services.exe – как и в предыдущем случае, является достаточно важным звеном. Он управляет системными службами.
smss.exe – участвует в запуске таких процессов как Winlogon и Csrss.exe, осуществляет пользовательский сеанс. Не стоит его пытаться завершить.
spoolsv.exe – этот файл осуществляет взаимодействие с печатными устройствами вывода, типа принтеров и факсов.
svchost.exe – один из важнейших процессов, запущенных системой. Он обеспечивает работу многих процессов. Часто на компьютере работает сразу несколько этих процессов, каждый из которых отвечает за разные службы.
wininit.exe – работает с автозагрузкой и тем самым поддерживает целый ряд очень важных служб.
winlogon.exe – один из самых важных процессов. В первую очередь, он обеспечивает авторизацию и загрузку системы для конкретного пользователя. Его нельзя завершать.
wmiprvse.exe – компонент Инструментария для управления системой. Его также лучше не беспокоить.
wudfhost.exe – поддерживает целый ряд системный драйверов. К примеру, его можно наблюдать при подключении какого-нибудь USB устройства.
Это основные процессы, которые можно встретить в диспетчере задач. Но есть еще множество других, которые вполне могут быть безобидными. Хотя, иногда, некоторые вредоносные программы могут маскироваться именами перечисленных тут процессов. В этом случае, может наблюдаться нетипичное поведение, в виде высокой нагрузки на процессор или оперативную память. Размер исполняемого файла тоже может отличаться от оригинала.
Если вы обнаружили подозрительный процесс и не знаете для чего он предназначен, то можете описать его в комментариях к этой статье, и мы с радостью поможем разобраться в этом вопросе.
ДЗ – это утилита ОС, необходимая для просмотра списка запущенных программ, процессов и оценки нагрузки на ресурсы ПК в данный момент. Помимо этого в нем можно снять повисшую или тормозящую ПК программу. Так что давайте узнаем как открыть диспетчер задач в Windows 10. Это позволит расширить свои возможности в управлении процессами, происходящими в вашем ПК.
Как вызвать диспетчер задач в Windows 10
Самый простой способ – нажать правую кнопку мыши (далее ПКМ) на значке Пуск в нижнем левом углу. Это позволит появиться контекстному меню. В нем и можно найти диспетчер задач на Windows 10.
Также запустить утилиту можно из главного меню. Она находится в разделе «Служебные». Нажмите на «Пуск» и промотайте с помощью колесика мыши.

Поможет и поиск. Найдите внизу слева изображение лупы, нажмите на него и введите команду.

Если вы часто им пользуетесь – закрепите на панели задач. Это делается с помощью нажатия ПКМ на названии утилиты здесь же, в поиске.

Можно вызвать программу и с помощью прямого запуска файла. Нажмите ПКМ на меню «Пуск» и выберите «Выполнить». Или нажмите WIN+R – результат будет тот же. Наберите команду taskmgr.


Вызывается утилита и из контекстного меню панели задач. Нажмите на ней ПКМ.
Где находится диспетчер задач в Windows 10?
В системной папке C:\Windows\System32. С – буквенное обозначение для диска с установленной ОС. Оно может быть и другим. Файл называется taskmgr.

Чтобы включить диспетчер задач на Windows 10 с клавиатуры, необходимо одновременно нажать сочетание клавиш Ctrl+Alt+Delete. Появится окно с выбором действий. Среди них вы найдете и нужное.

Еще один вариант клавиш – Shift+Ctrl+Esc.

Где скачать диспетчер задач для Windows 10?
Классическая утилита в 8-й и 10-й версиях операционной системы приобрела новый вид. Многие пользователи недовольны. Старый вариант был намного производительней, запоминал последнюю открытую вкладку, и просто привычнее. При разработке нового приложения, создатели потратили много времени на дизайн, но не учли другие параметры. Скачать программу установки старой версии можно здесь.
После установки вы увидите то, к чему привыкли в 7-ке.

Не запускается диспетчер задач Виндовс 10
Это может происходить по нескольким причинам:
- Удален исполняющий файл.
- Вирусы.
- Отключена служба запуска.
Следует начать с проверки наличия файла. Откройте проводник и перейдите по пути C:\Windows\System32. Если в этой папке отсутствует файл taskmgr, значит, он был каким-то образом удален или отправлен антивирусом в карантин. Последнее тоже иногда случается. В этом случае следует найти компьютер с такой же операционной системой, скопировать файл и перенести его к себе на ПК в эту папку.
Некоторые вирусы маскируются под файл taskmgr.exe или блокируют его. Тогда очевидно, почему не открывается диспетчер задач на Windows 10. Ему просто не позволяет это сделать вредоносная программа. В таком случае обновите базу антивируса и запустите его на полную проверку.
Также зайдите в редактор реестра. Для этого нажмите WIN+R и наберите regedit.

Затем перейдите последовательно
HKEY_CURRENT_USER/Software/Microsoft/Windows/CurrentVersion/Policies/System.

И удалите строчку disableTaskMgr. Эта запись была создана вирусом.

Если у вас нет в папке Policy папки System, значит в этом плане все нормально.
Наверняка для многих пользователей ПК не является секретом, что, несмотря на заявленные минимальные системные по сравнению со своими предшественницами, выглядит достаточно «прожорливой» в плане используемых ресурсов. Как уменьшить и снизить потребление оперативной памяти, сейчас и будет рассмотрено. Сделать это можно несколькими способами, зачастую не зависящими друг от друга.
Windows 10: как уменьшить загрузку ЦП? Общие правила.
Прежде чем приступать к практическому использованию уже готовых рекомендуемых решений, рассмотрим основные методы деактивации ненужных служб и компонентов.
Нужно обратить внимание на следующий факт: того, как уменьшить загрузку процессора или снизить использование RAM, можно с применением следующих разделов:
- стандартного «Диспетчера задач»;
- конфигурации системы;
- ее компонентов;
- службы.
Можно, конечно, покопаться и в системном реестре. Однако для непосвященного пользователя это будет достаточно проблематично. Тем более что большинство настроек можно произвести, не прибегая к такому способу.
Какие процессы в «Диспетчере задач» можно отключить?
Как правило, первым делом, когда наблюдается повышенное потребление системных ресурсов, обычно юзеры начинают активно вызывать «Диспетчер задач» (комбинация Ctrl + Alt + Del, Crel + Alt + Esc, taskmgr в консоли «Выполнить»).

Естественно, здесь отображаются и все активные в данный момент процессы или приложения, и службы, работающие в Сразу же дадим первое замечание. «Диспетчер задач» Windows 10 в стандартном режиме позволяет просматривать или отключать службы и процессы только одноразово. Это характерно для всех систем Microsoft. Иными словами, если какой-то процесс стартует вместе с системой, при повторном запуске он будет активирован снова.
Тем не менее из всего того, что отображает «Диспетчер задач» Windows 10, в первую очередь безопасно можно деактивировать исключительно пользовательские процессы. Если обратить внимание, в столбце типа запущенного процесса можно встретить три вида описания: процессы Windows, фоновые процессы и приложения. Само собой разумеется, в вопросе о том, как уменьшить загрузку ЦП, следует исходить из того, что системные службы отключать нельзя. Это может иметь непредсказуемые последствия. Все, что помечено типом «Приложение», можно завершать (это программы, работающие в оконном режиме).
В разделе служб и процессов нужно быть крайне осторожным. Что отключить? Например, если в системе нет установленного принтера, можно деактивировать службу печати, работающую в фоне spoolsv.exe (Spooler - «Диспетчер печати»). Вообще, сначала следует посмотреть, какой именно процесс вызывает максимальную загрузку процессора, а только потом принимать решение о его отключении. Но, опять же, отключение будет одноразовым. Чтобы процесс не стартовал вновь, когда будет произведена перезагрузка компьютера, для начала нужно использовать хотя бы деактивацию элементов автозагрузки.
Управление автозагрузкой
Для отключения служб, стартующих вместе с Windows, используется два основных варианта. В первом случае можно обратиться к вкладке автозагрузки, которая имеется в самом «Диспетчере задач», во втором - использовать настройку конфигурации.

В «Диспетчере задач» сделать это достаточно просто - нужно правым кликом вызвать субменю и выбрать команду отключения. Чуть правее имеется столбец, в котором присутствует описание степени влияния процесса на систему. По большому счету в этом разделе можно выключить абсолютно все, оставив разве что службу Windows Defender. Если установлен качественный антивирус, можно отключить и ее. Для входа в настройки конфигурации используется команда msconfig. Она прописывается в соответствующей строке меню «Выполнить», после чего выбирается раздел автозагрузки, но он снова приводит пользователя к «Диспетчеру задач».

Лучше обратиться к вкладке служб. Чтобы случайно не отключить что-то важное, можно поставить галочку напротив поля сокрытия служб Microsoft, а затем посмотреть на то, что останется. В принципе, можно оставить разве что остановленный плагин Adobe Flash Player, поскольку он используется в браузерах. В обоих случаях потребуется перезагрузка компьютера. Это обязательное условие для того, чтобы изменения вступили в силу.
Отключение ненужных компонентов системы
Вместе с тем, чтобы не рыться в компонентах вопрос о том, как уменьшить загрузку ЦП вследствие присутствия ненужных активных служб, решается путем отключения некоторых возможностей системы.

Для этого в «Панели управления» нужно найти раздел программ и компонентов, где отключить неиспользуемые. Например, здесь можно деактивировать ту же службу печати или модуль Hyper-V, отвечающий за создание и использование виртуальной машины.
Деактивация служб
Многие службы можно деактивировать из соответствующего раздела управления. Его можно вызвать из того же «Диспетчера задач» путем нажатия кнопки показа служб. Или открыть редактор вручную через команду services.msc в консоли «Выполнить».

Здесь можно отключить как минимум три процесса: определение географического положения, диагностическое отслеживание и процесс dmwappushservice. Все это - шпионские функции системы. Кроме того, если используется нетбук, в котором нет оптического привода, стоит деактивировать службу записи компакт-дисков. В целом же можно отключить и брэндмауэр, и вторичный вход в систему, и беспроводную настройку, и службу индексирования Windows Search, и сервер, и перечисления переносных устройств, и дебаггер, и регистрацию ошибок, и помощника по совместимости приложений. Деактивация производится путем установки соответствующего параметра запуска в меню, вызываемом двойным кликом на службе.
Специальные утилиты
Наконец, если пользователь не знает, что именно в системе можно отключить, или просто не хочет заниматься подобными вещами, всегда можно обратиться за помощью к программам-оптимизаторам. Они выполнят всю работу за него. В любом таком приложении имеется не только система глубокой очистки, но и модули, управляющие теми же элементами автозагрузки, которые системой скрыты от глаз пользователя. Соответственно, и деактивация всего ненужного будет максимально безопасной. Правда, компоненты Windows, которые были описаны чуть выше, отключать все равно придется в ручном режиме. И здесь не рассматривалась деактивация визуальных эффектов, которую можно произвести из раздела обслуживания и безопасности или при помощи тех же оптимизаторов.