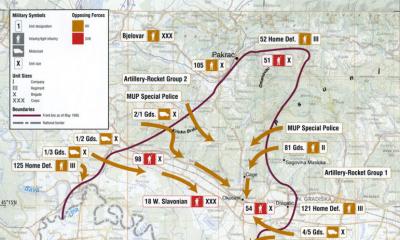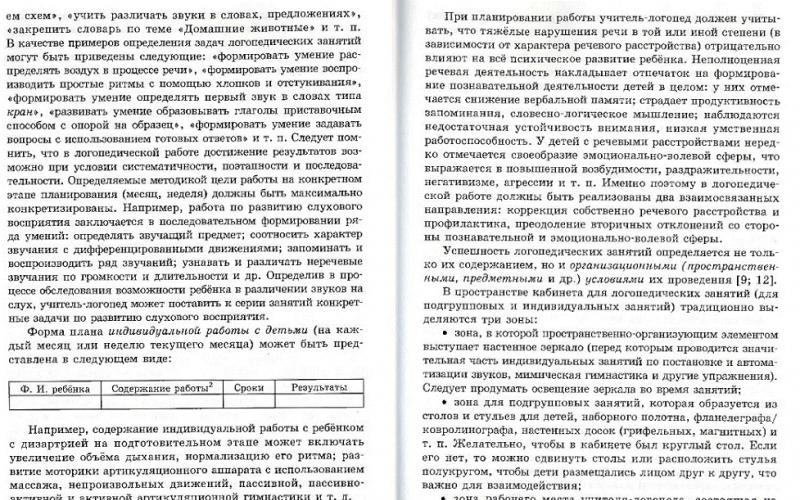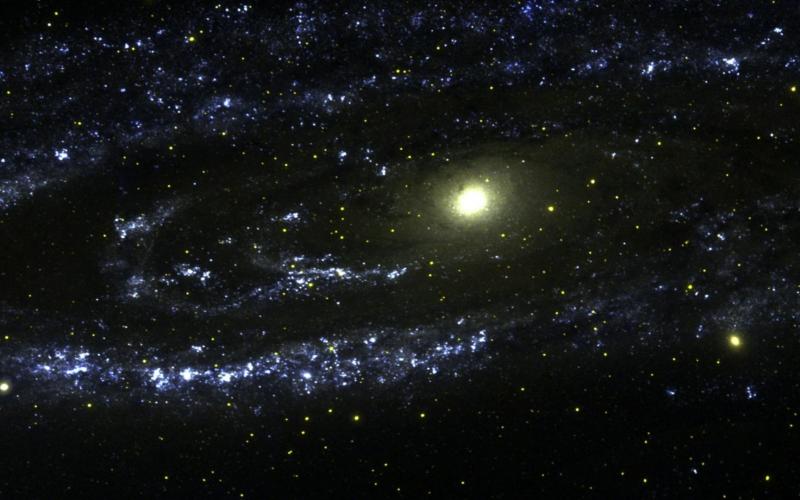26.11.2016 04.02.2018
Этот урок расскажет о том, как в фотографии убрать фон и вставить новый в фотошопе . Я опишу довольно простой, верный и быстрый способ замены изображения.
Часто на фото нас не устраивает фон на котором мы находимся и появляется соблазн вставить что-нибудь интересное. Сделать это можно просто, используя фотошоп. Главное выполнить замену фона нужно качественно и аккуратно, чтобы новый фон гармонично вписывался в фотографию. Поэтому необходимо тщательно подобрать фон который вы хотите вставить, чтобы он максимально подходил в композицию и был схож по цветам, чтобы потом не пришлось делать большую цвето-корректировку.
План выполнения урока
- Открыть в фотошопе фотографии на которой будет замена фона и открыть фотографию нового фона
- Вырезать старый фон на фото
- Скопировать новый фон и вставить в фото
- Подкорректировать цвета, уровни
Посмотрите на результат работы после замены фона. Фотография до и после.
Подготовка к выполнению
Если вы хотите потренироваться на этих же фотографиях, скачайте их:
Вы также можете использовать свои фотографии или найти другие в интернете.
Шаг 1
Откройте в фотошопе фотографии. Перейдите к фото на котором будем заменять фон.
![]()
Шаг 2
Создаем копию слоя.
Так как слой с фотографией по умолчанию находится по замком от редактирования, необходимо сделать его копию. Выделить слой и нажмите CTRL+J на клавиатуре, чтобы получилась копия. Старый слой можно скрыть, нажав на иконку глазика.
Пусть старый слой будет на всякий случай резервом, чтобы в случае ошибки была возможность вернутся к нему.
![]()
Шаг 3
Теперь нам необходимо выделить людей, а именно влюбленную парочку на фотографии.
Мы же будем использовать инструмент Быстрое выделение .
![]()
Принцип его действия прост. Вы как кистью показывается где выделять и фотошоп создает выделение.
Начните выделять людей. Для удобства можно увеличить масштаб (зажмите ALT на клавиатуре и прокрутите колесиком мыши).
![]()
Если у вас более сложная фотография и не получается выделить, то примените все знания из .
Совет: Чтобы выделение объектов получалось более ровным — необходимо менять размер кисти в процессе работы.
В конце концов вы полностью должны выделить парочку.
![]()
Шаг 4
Теперь избавляемся от старого фона. Для этого инвертируйте выделение которое у вас получилось, нажав SHIFT+CTRL+I (или меню Выделение — Инверсия ). После этого выделится все, что вокруг людей или фон. Нажмите Del (Delete ) на клавиатуре чтобы фон удалился.
Сейчас люди получились на прозрачном фоне.
![]()
Шаг 5
Вставляем новый фон. Откройте изображение с новым фоном. Выделите всю область изображения, можно нажать CTRL+A и скопируйте, нажав CTRL+C .
![]()
Перейдите на фотографию.
Создайте новый слой под фото. SHIFT+CTRL+N или просто щелкните по иконке создания слоя.
![]()
Теперь когда новый слой создан, нажмите CTRL+V чтобы вставить изображение нового фона.
Фоновое изображение вставилось, но оно может быть слишком большое по отношению к фотографии.
![]()
Поэтому нажмите CTRL+T чтобы корректировать масштаб и уменьшите изображение до нужных размером.
![]()
В итоге получится примерно так:
![]()
Шаг 6
Все отлично, но нужно немного подкорректировать глубину цвета людей, так сказать, подогнать немного к новому фону.
Для этого выберите слой с людьми и нажмите CTRL+L чтобы вызвать функцию Уровни .
Затемните немного изображение.
![]()
Теперь фотография с новым фоном выглядит реалистичнее:
![]()
На этом наши манипуляции по вставке нового фона закончены. Как видите ничего сложного в этом нет и фотошоп вам поможет это сделать за 5-10 минут при усердной работе.
Если у вас появятся проблемы, то задавайте вопросы в комментариях, мы поможем в каждом индивидуальном случае.
На панели инструментов, расположенной вертикально слева, выбираем инструмент "Волшебная палочка" (Magic Wand Tool):
И кликаем по белой области на изображении, на примере я кликнул в правом верхнем углу, в следствии чего в документе появилась выделенная область, отмеченная движущейся пунктирной линией, эта линия, обозначающая границу выделенной области, в простонародье называется "марширующие муравьи":

Теперь редактировать мы можем только ту часть изображения, которая находится в выделенной области. Всё, что находится вне выделения, недоступно для любого редактирования (удаления, рисования, цветовой коррекции и т.п.).
Но, бывают случаи, когда не совсем понятно, какая часть изображения является выделением, а какая - нет.
Чтобы определить, какие пиксели в изображении доступны для редактирования, надо включить подсветку быстрой маски , для этого следует нажать клавишу Q. Вот как теперь выглядит документ:

Красным отмечена область изображения, находящаяся вне зоны выделения, т.е. недоступная для редактирования. Чтобы отключить подсветку, т.е. быструю маску, снова нажимаем клавишу Q.
Удалить выделенную область целиком очень просто - надо всего-лишь нажать клавишу Delete. Сделаем это, и, для лучшего просмотра, снимем выделение. нажав комбинацию Ctrl+D. Вот что получилось, серо-белый шахматный фон обозначает прозрачную область:

Итак, фон вокруг корзины удалён, но задача не выполнена. т.к. остались фрагменты фона внутри корзины.
Эти области не были удалены. т.к. изначально не вошли в выделение, а произошло это из-за неправильной настройки инструмента "Волшебная палочка".
Давайте вернёмся назад и восстановим начальное состояние документа, для этого следует нажать кнопку F12.
Давайте настроим "Волшебную палочку". На данный момент нас интересует только одна опция этого инструмента - "Смежные пиксели" (Contiguous), которая в Photoshop включена по умолчанию. При активной данной опции, "Волшебная палочка" выделяет только смежные, т.е. соприкасающиеся друг с другом пиксели схожих цветов, а, в нашем случае, белые пиксели внутри ручки корзины отделены от внешних коричневыми пикселями этой самой ручки. Поэтому снимаем галку у опции "Смежные пиксели":
И кликаем "Волшебной палочкой" в том же самом месте, где кликали в первый раз, результат:

Нажимаем клавишу Q для включения быстрой маски , чтобы выделенная область была нагляднее:

Теперь область под ручкой доступна для редактирования и удаления, но, вместе с этим, доступны для удаления и некоторые пиксели на тале самой корзины, а нам это не надо.
Чтобы исправить этот недочёт, воспользуемся активной на данный момент быстрой маской (Quick Mask).

Нажимаем на клавишу D, чтобы основной цвет на палитре цветов стал чёрным, делаем диаметр кисти примерно равным диаметру белых пятен, жёсткость устанавливаем на 100%, и закрашиваем пятна, в процессе закраски пятна должны исчезнуть под розовой подсветкой:

После того, как пятна закрашены, снова нажимаем клавишу Q, а затем Delete. Результат:

Примечание. Если перед созданием выделения "Волшебной палочкой" установить параметр "Допуск" (Toleranse) на ноль (этот параметр расположен вверху окна Photoshop немного левее опции "Смежные пиксели", сейчас он равен 32, см. рис. выше), то в выделение не войдут участки на самой корзине, и танцев с быстрой маской и кистью делать не потребуется.
Собственно, задача выполнена, фон под фруктами удалён. Теперь я могу перетащить слой на другое изображение с помощью инструмента "Перемещение" (Move Tool), либо создать новый слой с каким-либо изображением под слоем с корзиной.
На примере, я создал под слоем с корзиной слой с оранжево-красным градиентом:

Удаление фона на фотографии инструментом "Волшебный ластик" (Magic Eraser Tool
Действие данного инструмента по принципу сходно с "Волшебной палочкой", отличие в том, что он более автоматизирован и специализирован.
Как и всеми специализированными инструментами, работать "Волшебным ластиком" проще и быстрее, но вот подойдёт он для выполнения далеко не всех подобных задач по удалению.
Но, для нашего случая, этот инструмент подойдёт идеально, поэтому, давайте приступим.
"Волшебный ластик" расположен в стеке под инструментом "Ластик":

Для применения "Волшебного ластика" не требуется разблокировать фоновый слой , инструмент делает это автоматически при первом клике по слою.
Чтобы удалить белый фон на моей фотографии, надо, всего-лишь, перед применением инструмента, задать значение допуска ноль и отключить опцию смежные пиксели:

Теперь кликаем по любому участку белого фона и он моментально будет удалён, без создания выделенной области:

Собственно, всё, задача выполнена. согласитесь, гораздо быстрее, чем "Волшебной палочкой".
Кроме того, если Вы сделаете параметр "Непрозрачность" (Opacity) меньше 100%, "Волшебный ластик" удалит фон не полностью, а сделает его полупрозрачным.
Из этого следует, что, для удаления однотонного фона идеально подходит инструмент "Волшебный ластик". Но спектр применения этого инструмента гораздо уже. чем у "волшебной палочки".
То нужно будет переключать слои. Активен тот слой, который выделен цветом в палитре Layers. Все манипуляции будут происходить именно с ним, поэтому вам придется переключаться между слоями. Если на вашем экране нет палитры Layers, то вы можете вызвать ее при помощи пункта главного меню Window – Layers или горячей клавишей F7.
Вам нужно вырезать силуэт или фигуру, которую вы хотите переместить на другой фон . Для этого выделите ту фигуру, которую будете перемещать. Выберите инструмент Magnetic Lasso Tool. Данный инструмент выделяет контур сам «притягиваясь» к нему, поэтому вам не нужно будет двигать курсов вдоль с высокой точностью. Удерживайте левую кнопку мsib и обведите фигуру . Дважды кликните в месте, где выделение заканчивается, и у вас получится замкнутая пунктирная линия, обозначающая выделение.
Скопируйте при помощи сочетания клавиш Ctrl+C. Перенесите фигуру на тот фон , который вы выбрали. Воспользуйтесь сочетанием клавиш Ctrl+V, и изображение будет вставлено из буфера обмена. Скорее всего, оно не будет правильно соотноситься по размеру с фон ом.
Чтобы скорректировать размеры воспользуйтесь сочетанием клавиш Ctrl+T, и вы сможете трансформировать фигуру. Наведите мышь на прямоугольник, который появится фигуры, и удерживая левую кнопку мыши, потяните за его углы. Тем самым вы будете сужать или растягивать изображение. Для того чтобы сохранить пропорции фигуры во время перетаскивания углов удерживайте клавишу Shift.
Сделайте размытие контура фигуры, чтобы она лучше совмещалась с фон ом. Выберите инструмент Blur и, удерживая левую кнопку мыши, проведите им по фигуры. Новое изображение готово.
Обратите внимание
Как изменить задний фон на фотографии? На самом деле это не так сложно, как может показаться с первого взгляда.
1. Откроем исходное фото, фон которого необходимо поменять в программе Photoshop. 2. Выделим ту часть фотографии, которая нас устраивает (в нашем случае это яблоки). 3. Меняем основной цвет (Foreground Color) на белый и с помощью инструмента «Кисть» (Brush Tool) «проявляем» яблоки. По контуру выделенной области я рекомендую пройтись кистью с размытыми краями. Если вы случайно проявили не тот фрагмент, измените цвет кисти на черный и пройдитесь по ошибочно проявленному месту.
Источники:
- как фотошопе изменить фон
Восхищает начинающих пользователей огромным количеством открывающихся творческих возможностей, и многие мечтают научиться создавать красивые и необычные коллажи, работать в области фотомонтажа, и конечно, менять фоны на своих фотографиях и фотографиях своих друзей. При этом, реалистичная смена фона и аккуратное вырезание объекта с фона представляет для начинающих серьезную проблему, и решить ее вам поможет знание технологии извлечения фона из фотографии, создающей реалистичный и достоверный эффект, который вы получите в результате своей работы.
Инструкция
Откройте в Фотошопе фотографию с человеком, которого вы хотите поместить на новый фон, а также само фоновое изображенрие.
Создайте новый слой и скопируйте в него содержимое зеленого канала (apply image). В зависимости от того, какие тона преобладают , и каков в ней баланс белого, проверьте, на каком канале изображение будет максимально контрастным (панель Channels).
Определив нужный , удалите все прочие каналы, сделав изображение серым. Для этого откройте меню Image и в меню режимов укажите Grayscale. Примените канал к будущей маске слоя, указав режим смешивания слоев Multiply.
Это частый вопрос среди новичков, начинающих изучать Adobe Photoshop. Сегодня я покажу один из способов смены фона в фотошопе. Мы будем использовать быструю маску и инструмент Refine Edge, так что для работы вам понадобится Photoshop CS5.
Этот урок photoshop будет довольно простым, и в то же время представленный способ выделения в фотошопе подойдёт практически для любых изображений.
В конце этого урока photoshop мы получим такой результат:
Сложность выделения в фотошопе зависит от того, насколько ближе по цвету фон к самому изображению. Если взять, к примеру, портрет человека на белом фоне, то поменять для него фон не составит никакого труда. Мы же рассмотрим довольно сложный пример. Давайте поменяем фон на этой фотографии с собакой.

Как видите, собака здесь сливается с жёлтыми осенними листьями, так что простыми инструментами быстрого выделения работать будет проблематично. Советую вам взять свою фотографию, так вы лучше усвоите материал
1. Перейдите в режим быстрой маски (клавиша Q) (подробнее о масках вы можете почитать в уроке “). Возьмите жёсткую кисть подходящего размера и начните закрашивать изображение собаки:

Обратите внимание, параметры Flow (Нажим) и Opacity (Непрозрачность) должны быть 100%, иначе маска получится не полной, и у вас будут пробелы в изображении. Полностью закрасьте собаку:

Если в процессе работы вы случайно заехали на фон, просто нажмите клавишу X (основным цветом станет белый) и уберите маску в том месте, где она не нужна.
2. Переходим к самому интересному. Нажмите клавишу Q для применения быстрой маски, она превратится в выделение. Но выделение получилось, мягко говоря, убогое. Инвертируйте его (Shift+Ctrl+I). Возьмите любой инструмент выделения и нажмите кнопку Refine Edge (Уточнить ребро).

Появится такое окно с настройками:

И здесь мы остановимся подробнее.
Параметр View (Вид) задаёт фон, на котором вы будете просматривать текущее выделение. Он ни на что не влияет и нужен исключительно для вашего удобства. Я выбрал чёрный фон, т.к. это изображение удобнее всего просматривать именно на нём.
Параметр Edge Detection является самым важным, и позволяет автоматически отделять края изображения от фона. К сожалению, он не идеален, но, тем не менее, справляется с задачей весьма неплохо. Для применения этой опции установите галочку Smart Radius (Умный радиус) и подберите для своей картинки оптимальный радиус. У меня это 11,3px. Если я выкручу радиус дальше, то инструмент будет захватывать часть фона.
Опции во вкладке Adjust Edge корректируют края выделенного изображения. Smooth устанавливает сглаживание, Feather (Растушевка) делает края мягкими, Contrast само собой увеличивает контрастность краёв, а Shift Edge расширяет или сужает область выделения. Параметры для моего изображения вы видите на картинке выше.
Ну и наконец, опция Decontaminate Colors (Очистка цвета) позволяет избавиться от артефактов на стыке изображения и фона. Я использую её почти всегда. Есть одна особенность, о которой вам нужно знать – если очистка цвета активна, после применения Refine Edge сразу будет создан новый слой с маской, а на него скопировано текущее выделение. Я считаю это удобным.
Итак, применяем Refine Edge и видим:

Всё, теперь вы можем подложить под фотографию собаки любой фон:
Теперь вы знаете, как в фотошопе поменять фон . Показанный мною способ далеко не единственный, однако работает он отлично. Вот ещё несколько примеров смены фона в фотошопе:


На этом урок photoshop о том, как сменить фон в фотошопе завершен. Не забывайте оставлять комментарии и делиться уроком с друзьями. А я прощаюсь с вами до новых встреч.
Доброго вам времени суток, мои дорогие друзья. Сегодня понедельник, но выходные продолжаются. Как ваши дела? Как ваше настроение? У меня отличное! Чувствуется май. Сколько я видел разных фотографий, где люди стоят на фоне какой-нибудь Эйфелевой башни, хотя сами (как выясняется) в Париже никогда не были. Видимо хотят понтануться, прикольнуться над кем-нибудь или наоборот мечтают там побывать.
Если вы тоже хотите очутиться на фоне чего-либо, то вам нужно заменить фон. О том как сменить фон в фотошопе я расскажу в данной статье. Я покажу вам все действия на двух примерах.
Мы разобьем наш урок на два этапа: Сначала удалим задний фон, а потом вставим новый фон и всё подгоним как надо.
Пример с однородным фоном
Пример с разнородным фоном
Но ведь не всегда бывает всё идеально. Я имею в виду, что редко можно найти однородный фон, поэтому предыдущим способом воспользоваться будет трудно. Правильно я говорю? Вот поэтому я покажу вам как можно поменять фон на фото и все сделать чики-пуки, если фон разнородный.
- Открываем изображение в фотошопе. Только сразу снимите замочек со слоя, чтобы мы могли его редактировать. Помните как это делается? Если нет, то просто нажмите на замок левой кнопкой мыши.

- Выберете любой инструмент выделения. В данном случае я бы взял либо « », либо выделил бы с помощью . Ммммм...Всё таки возьму быструю маску. Только не забудьте, что быстрая маска сама по себе не работает. Нужно также выбрать , чтобы закрашивать то, что нам нужно выделить.
- Теперь аккуратно выделяем объект, который должен остаться и убираем маску. У нас как раз получается так, что выделен не сам объект, а область вокруг него. Это нам и нужно. Но если вы выделите лассо, то не забудьте потом инвертировать, т.е. зайдите в «Выделение»
— «Инверсия»
, ну или нажмите SHIFT+CTRL+I
.

- После этого стандартно нажимаем DELETE
и удаляем с учетом содержимого, после чего убираем нашу пунктирную линию.

- Ну а затем опять же загружаем на этот документ новый задний план. Только фон с задним планом спускаем ниже фона с девушкой, также как мы и делали в предыдущем примере.

- Тут надо убрать некоторые косяки. Можно подтереть и также убрать пробелы между волосами. И я бы еще саму девчонку бы уменьшил, а то по-моему она гигантской на этом фоне смотрится. Вы не находите?
- После этого еше можно придать естественности, а именно поиграть с , либо же зайти в «Изображение»
— «Коррекция»
— «Уровни»
, и перемещая разные ползунки выбрать самый подходящий по фону тип освещенности.

Ну вот в принципе наше изображение готова. Теперь девушка загорает не на пляже, а на травке в чистом поле)). Вот такой простой прием.

Вроде бы всё просто. Можно конечно еще еще поубирать косячки для достижения более реалистичного эффекта. Например часть ладони и стопы можно подтереть с помощью ластика. Так будет видно, что ее руки и ноги находятся чуть-чуть в траве.
Способы очень простые и не требуют сильной подготовки. Но если вы хотите отлично владеть фотошопом, то обязательно посмотрите прекрасный видеокурс по данной теме. Благодаря этим урокам вы действительно изучите фотошоп от А до Я с непревзойденной легкостью.
Ну а я с вами на сегодня прощаюсь. Надеюсь, что вам мой сегодняшний урок понравился. Но если вы хотите узнать первым о выходе новых нужных для вас уроков, то обязательно подпишитесь на обновления моего блога. Также советую вам посмотреть и другие мои статьи. Наверняка вы найдете много всего интересного для вас. Удачи вам. Пока-пока!
С уважением, Дмитрий Костин!