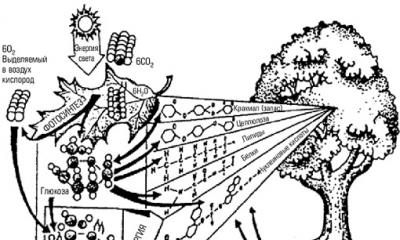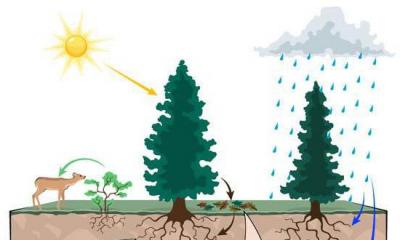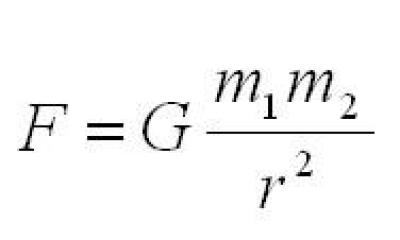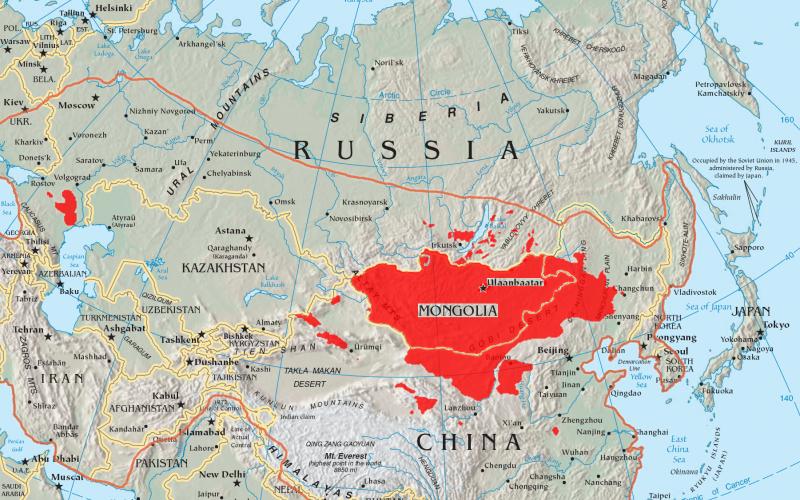Работа с кассой и кассовыми документами - это неотъемлемая часть бухгалтерской деятельности. Она включает установку лимита кассы, учет поступления денежных средств через приходный кассовый ордер (ПКО) и учет расхода через расходный кассовый ордер (РКО). Рассмотрим каждый вид операций по порядку.
Лимит кассы
Каждая крупная организация, которая работает с наличными деньгами, должна устанавливать лимит кассы – это регламентируется Указанием Банка РФ. Исключение составляют малые компании и предприниматели. Установленный лимит кассы нельзя превышать, но можно ежемесячно менять, это должно быть подтверждено документально, подписанным приказом руководства. В противном случае можно получить штраф от налогового инспектора.
Лимит кассы или лимит остатка наличных денег в кассе это - максимально допустимая сумма наличных денег, которая может храниться в кассе на конец рабочего дня.
Теперь выясним, как в программе установить лимит кассы. Для этого нужно перейти во вкладку меню «Справочники», раздел «Предприятие», справочник «Организация». Заходим в настройки организации и в верхней панели нажимаем «Еще», выбираем пункт «Лимиты остатка кассы»:
Попадаем в заполнение документа. Нажимаем клавишу «Создать». В открывшемся окошке вводим дату, с которой будет действовать данная настройка, и вводим размер лимита кассы, то есть указываем сумму наличных, которая может находиться в кассе.
Жмем «Записать и закрыть». Лимит указан. Это периодическая настройка. Если, допустим, хотим, чтобы через месяц действовал другой лимит, то создаем новый документ с нужной датой, указываем размер лимита и проводим. Все документы можно просмотреть в журнале:
Перейдем теперь во вкладку меню «Банк и касса» и посмотрим, какие журналы в себя включает раздел «Касса»:
- Кассовые документы – это приходные и расходные кассовые ордера;
- Оплаты платежными картами – это эквайринг;
- Авансовые отчеты – позволяют отчитываться подотчетным лицам;
- Управление фискальным регистратором – позволяет закрыть смену, сделать X-отчет и Z-отчет;
- Управление эквайринговым терминалом – позволяет произвести настройку данного терминала.
Приходные кассовые ордера
Теперь рассмотрим подробно кассовые документы. Начнем с приходных кассовых ордеров. Они оформляются через кнопку «Поступление». С помощью ПКО можно сделать большое количество операций. Это определяется пунктом «Виды операций»:
- Розничная выручка;
- Возврат от поставщика;
- Получение наличных в банке;
- Получение займа от контрагента;
- Возвращение займа контрагентом;
- Возврат займа работником;
По документу формируется проводка Дт50.01 - Кт62.01 – поступление от покупателя.
После проведения документа внизу появляется настройка «Реквизиты печатной формы». Здесь можно указать информацию, которая будет отображаться при печати ПКО:
- Принято от - название организации;
- Основание – наименование документа и номер;
- Приложение;
- Комментарий.
Печать осуществляется через клавишу вверху экрана «Приходный кассовый ордер (КО-1)». Печатаем и отдаем на подпись.
Если подключен фискальный регистратор, то через кнопку «Напечатать чек», которая находится на верхней панели, можно распечатать чек. Обратите внимание, что в ПКО можно добавить неограниченное количество строк. Сделано это для того, чтобы можно было разделить оплату либо по договорам, либо по статьям движения средств. Для примера добавим еще одну строку, разделим сумму поступления и укажем статью ДДС – «Прочие поступления». А счет расчетов 62.01.
Проведем документ и посмотрим сформировавшиеся проводки. Единственное, что изменилось, эта сумма разбилась на две части:
- Дт50.01 - Кт62.01 – оплата от покупателей;
- Дт50.01 - Кт62.01 – прочие поступления.
Вид операции «Розничная выручка»
Заполняются поля:
- Вид операции – розничная выручка;
- Номер и дата формируются автоматически;
- Склад – указываем розничный склад;
- Сумма выручки;
- Статья ДДС – розничная выручка.
Проверяем, проводим. При необходимости отправляем на печать и отдаем на подпись.
Вид операции «Возврат от подотчетного лица»
Здесь заполняем:
- Номер и дата – пропускаем;
- Подотчетное лицо – вводим данные, от кого принимаем возврат денежных средств;
- Сумма;
- При необходимости заполняем пункт «Реквизиты печатной формы» - будет отображаться при печати ПКО.
Печатаем и отдаем на подпись.
Проводка по этому виду будет выглядеть так: Дт50.01 - Кт71.01.
Вид операции «Возврат от поставщика»
Заполняются:
- Вид операции – возврат от подотчетного лица;
- Контрагент – название организации, от которой принимаем возврат;
- Сумма платежа;
- Договор;
- Все остальное заполняет программа самостоятельно;
- При необходимости заполняем «Реквизиты печатной формы».
- Проводим, печатаем, отдаем на подпись. Формируется проводка Дт50.01 - Кт60.01
Вид операции «Получение наличных в банке»
В данном случае нужно проставить только вид операции и сумму, а все остальные параметры программа заполнит автоматически. Остается только проверить и провести документ. Печатаем и отдаем на подпись. Если посмотреть проводку, то отразится движения средств с расчетного счета в кассу: Дт50.01 - Кт51:
Вид операции «Получение займа от контрагента»
Заполняем:
- Вид операции;
- Контрагент – от кого получаем заем;
- Сумма платежа;
- Договор – должен быть прочим;
- Статья ДДС – получение кредитов и займов;
- Счета расчетов – 67.03.
Проводим, печатаем, отдаем на подпись. Смотрим проводки: Дт50 - Кт67.03 – получение денежного займа/кредита.
Вид операции «Получение кредита в банке»
Заполняется аналогично предыдущему виду, только в поле «Контрагент» нужно указать название банка. Контрагента необходимо ввести заранее. Счет учета здесь проставляется по умолчанию.
Вид операции «Возврат займа контрагентом»
Заполняем:
- Вид операции;
- Контрагент
- Сумма платежа;
- Договор – в данном виде должен быть «Прочие»;
- Счета расчетов – 58.03 (Предоставленные займы).
Проводим. Если нужно заполняем «Реквизиты печатной формы», отправляем на печать и отдаем на подпись.
Вид операции «Возврат займа работником»
Данный вид заполняется аналогично, только указываем не контрагента, а физическое лицо. Прописываем сумму. Проводим, заполняем если нужно настройки печатной формы. Печатаем, отдаем на подпись. В проводке будет отображаться Дт50.01 - Кт73.01 – поступление от погашения займов.
Вид операции «Прочий приход»
Здесь можно указать любой счет, любую аналитику. С помощью операции «Прочий приход» можно оформить все те операции, которые рассматривали ранее.
Если возникла необходимость оприходовать поступление денежных средств в валюте, то нужно проставить счет 50.21 (Касса организации в валюте). Становится доступным выбор валюты, которая нужна. По кассе, аналогично банковским документам, происходит переоценка валюты и расчет курсовых разниц.
Расходные кассовые ордера
Теперь рассмотрим расходные кассовые ордера (РКО). Оформляются они в журнале «Кассовые документы», через клавишу «Выдача». Заполнение аналогично ПКО, только операция обратная. С помощью РКО можно оформить документы:
- Оплата поставщику;
- Возврат покупателю;
- Выдача подотчетному лицу;
- Выплата заработной платы по ведомостям;
- Выплата заработной платы работнику;
- Выплата сотруднику по договору подряда;
- Взнос наличных в банк;
- Возврат займа контрагенту;
- Возврат кредита банку;
- Выдача займа контрагенту;
- Инкассация;
- Выплата депонированной заработной платы;
- Выдача займа работнику;
- Прочий расход.
РКО отличаются от ПКО некоторыми видами операций. Заострим на них внимание.
Вид операции «Выплата заработной платы по ведомостям»
Вид операции «Выплата заработной платы сотруднику»
Вид операции «Выплата сотруднику по договору подряда»
Заполняется аналогично на конкретного получателя. Статья ДДС будет указана – оплата поставщикам (подрядчикам):
В проводках будет отображаться Дт76.10 - Кт50.01:
Вид операции «Инкассация»
Вид операции «Выплата депонированной заработной платы»
Депонированная заработная плата – это оплата труда, которую сотрудник по каким-то причинам не смог получить вовремя в течение срока, установленного в организации. Заполняется.
Наверное в каждой компании финансовый менеджер или же директор фирмы планирует, сколько денег можно выделить на расходы того или иного подразделения, поскольку хочется уменьшить расходы и контролировать их. На начало месяца закладывается ограниченный бюджет, который нужно соблюдать и постараться не превысить.
Так вот, в новом релизе УТ 11.1.4.1 предусмотрена замечательная возможность контроля за расходованием денежных средств при помощи документа «Лимиты расхода ДС». Данный документ устанавливает объемы доступных к расходованию денежных средств для каждой статьи ДДС.
Последующий контроль расходования денежных средств может производиться как по предприятию, так и по подразделениям и организациям (требуется предварительное включение соответствующих функциональных опций «Лимиты расхода по организациям» и «Лимиты расхода по подразделениям»).
В случаях, когда требуется выделить денежные средства сверх установленного для данной статьи ДДС лимита, данная потребность указывается при оформлении заявки в явном виде («Сверх лимита»).
Рассмотрим детально данный функционал в программе.
Применимость
Статья написана для редакции УТ 11.1 . Если вы используете эту редакцию, отлично – прочтите статью и внедряйте рассмотренный функционал.
Если Вы работаете со старшими версиями УТ 11, то данный функционал является актуальным . Наиболее заметным отличием УТ 11.3/11.4 от редакции 11.1 является интерфейс Такси. Поэтому, чтобы освоить материал статьи – воспроизведите представленный пример на своей базе УТ 11. Таким образом, Вы закрепите материал практикой:)
Реализация контроля лимита расхода денежных средств
Для включения возможности контроля лимитов расходов нужно на закладке программы «Администрирование» – «Организации и денежные средства» установить сначала флажок «Заявки на расходование денежных средств».
После этого будет возможность включить флажки лимита расходования денежных средств и контроля превышения лимитов. Включим все возможные флажки.
Представим себе ситуацию, что в компании есть несколько подразделений. На каждое подразделение каждый месяц выделяется некая сумма (например, 4 000 руб.) на внутренние расходы: коммунальные услуги, транспортные услуги, содержание офиса.
Перейдем на вкладку программы «Финансы» – «Лимиты расхода ДС».

Создадим новый документ. Заполним в нём организацию и подразделение, по которым мы планируем бюджет. Укажем статьи ДДС и суммы (лимиты) расходов:
- коммунальные услуги – лимит 1 500 руб.
- транспортные услуги – лимит 2 000 руб.
- содержание офиса – лимит 500 руб.

Для увеличения нажмите на изображение.
Превышение лимитов контролируется при утверждении/согласовании «Заявок на расход денежных средств». Кстати, в УТ 11.1.4.1 вместо статуса «Утверждена» теперь используется статус «К оплате».
Создадим новую «Заявку на расходование ДС». Заполним всю необходимую информацию. Статью ДДС укажем «Содержание офиса». Сумму расхода 600 руб.
При попытке повести документ в статусе «Согласована» или «К оплате» программа выдаст ошибку о невозможности проведения, поскольку лимит расхода по статье «Содержание офиса» превышен на сумму 100 руб.

Для увеличения нажмите на изображение.
Если необходимо осуществить расходование денежных средств сверх лимита, то в заявке устанавливается соответствующий флаг «Сверх лимита». Правом проводить документы с суммой сверх установленного лимита имеют те пользователи, для которых установлено право согласовывать и утверждать заявку.
Давайте для примера установим флажок «Сверх лимита» и проведем заявку. На основании создадим расходной кассовый ордер.

Для увеличения нажмите на изображение.
Аналогичным образом создадим заявки на расходование ДС (а также расходные кассовые ордера) по статьям ДДС «Коммунальные услуги» и «Транспортные услуги» на 1 000 руб. и 2 000 руб. соответственно. Т.е. по коммунальным услугам мы провели на 500 руб. меньше лимита, а по транспортным услугам как раз использовали весь допустимый лимит на расходы.
Для контроля расхода денежных средств в соответствии с установленными лимитами используется отчет «Использование лимитов расхода денежных средств». Запустить его можно на закладке «Финансы» – «Отчеты по финансам». Сформируем отчет.

Для увеличения нажмите на изображение.
Отчет наглядно показывает лимиты расходов, фактический расход и отклонение в разрезе статей ДДС. Мы видим, что у нас перерасход по статье «Содержание офиса», недорасход по статье «Коммунальные услуги», и по статье «Транспортные услуги» мы использовали весь лимит. Дополнительно в отчете отображаются проценты расхода лимитов.
Как видим, функционал очень полезный и несложный. Думаю, что все, кто перейдет на новый релиз УТ 11.1.4.1, обязательно должны попробовать использовать данный механизм, поскольку с ним Вы всегда будете в курсе выполнения бюджета расходов на Вашей фирме.
Учет кассовых операций регламентируется указанием Центрального банка Российской Федерации от 11 марта 2014 г. N 3210-У «О порядке ведения кассовых операций юридическими лицами и упрощенном порядке ведения кассовых операций индивидуальными предпринимателями и субъектами малого предпринимательства». Рекомендуем в обязательном порядке ознакомиться с ним главным бухгалтерам, кассирам и другим сотрудникам финансовой службы предприятия, работающим с кассовыми документами. Также стоит ознакомиться с указанием ЦБ РФ от 7 октября 2013 г. N 3073-У «Об осуществлении наличных расчетов».
Получатели бюджетных средств дополнительно учитывают нормативные акты, касающиеся регулирования кассовых операций при бюджетном финансировании.
Индивидуальные предприниматели могут не вести учет кассовых операций в 1С, не должны устанавливать лимит денежных средств. При этом такие документы, как КУДР, должны вестись обязательно, т.к. не относится к кассовым.
Не обязаны устанавливать лимит денежных средств малые предприятия (численность до 100 человек и готовая выручка – до 800 млн.руб., в т.ч. микропредприятия – организации с численностью до 15 человек и выручкой до 150 млн.руб.). Остальные предприятия устанавливают лимит наличных денежных средств, при превышении которого наличные денежные средства должны сдаваться в банк. Исключение делается для денежных средств, назначение которых – оплата заработной платы и подобные выплаты. В дни выплаты зарплаты на срок до 5 рабочих дней (точный крайний срок выплаты устанавливается руководителем предприятия и указывается на платежной ведомости) допускается превышение лимита денег в кассе на суммы, предназначенные для оплаты платежных ведомостей по заработной плате, пособиям и подобным выплатам.
Поступление денежных средств в кассу оформляется Приходным кассовым орденом (сокращенно ПКО ), выплаты – Расходным кассовым орденом (сокращенно РКО ). Для выплаты заработной платы и т.п. следует предварительно формировать платежную ведомость или расчетно-платежную ведомость, даже если выплаты производятся одному человеку. Документооборот может вестись в бумажном или электронном варианте. В последнем случае документы должны быть подписаны электронной цифровой подписью. По итогам дня на основании ПКО и РКО формируется кассовая книга . Если в течение дня движения средств по кассе не было, формировать кассовую книгу за этот день не надо.
Предельный лимит расчетов наличными между контрагентами по одному договору составляет 100 000 рублей. Расчеты с физическими лицами осуществляются без ограничений по сумме.
Денежные средства, поступившие в кассу предприятия за счет продажи товаров, выполнения услуг, в качестве страховых премий, могут расходоваться только на следующие цели:
- Выплаты заработной платы и пособий;
- Выплаты страховых возмещений физическим лицам, оплатившим страховые взносы наличными ;
- Оплата товаров, работ, услуг;
- Выдача наличных под отчет;
- Возврат денежных средств по товарам, работам, услугам, оплаченным ранее наличными средствами.
Для остальных целей наличные денежные средства следует снимать с расчетного счета в банке.
Нарушение порядка ведения кассовых операций может привести к штрафу (ст. 15.1 КоАП РФ):
- На должностное лицо – от 4 000 до 5 000 рублей;
- На юридическое лицо – от 40 000 до 50 000 рублей.
Проверкой правильности ведения кассовых операций занимаются налоговые органы РФ (ст. 23.5 КоАП РФ).
Кассовые документы в 1С
Вышеприведенная методика учета кассовых операций не является исчерпывающей и содержит основные правила работы с наличными денежными средствами.
Выбираем пункты меню Банк и касса => Касса => Кассовые документы
Рисунок 1. Выбор кассовых документов
В зависимости от версии программы настройки меню могут несколько отличаться, но в любом случае в разделе Банк и касса вы сможете получить доступ к основным кассовым документам – ПКО и РКО.

Рисунок 2. Кнопки для ввода ПКО и РКО
Приходный кассовый ордер
В 1С предлагается десять видов ПКО в зависимости от вводимой операции. Они следующие:
- Оплата от покупателя;
- Розничная выручка;
- Возврат от подотчетного лица;
- Возврат от поставщика;
- Получение наличных в банке;
- Получение займа от контрагента;
- Получение кредита в банке;
- Возврат займа контрагентом;
- Возврат займа работником;
- Прочий приход.

Рисунок 3. Варианты документа ПКО
Название документов отражают их суть и имеют соответствующие настройки, например Возврат от подотчетного лица по умолчанию будет иметь корреспонденцию со счетом 71.
Вариант ПКО Прочий приход кажется универсальным, т.к. позволяет выбрать любой счет из плана счетов и провести любую операцию. Но методологи из 1С советуют пользоваться им только в крайнем случае, при нетиповых операциях, стараясь по возможности проводить документы с видами операций №№ 1-9.
Ниже приведены три варианта формы ввода ПКО. Общие правила – обязательные к заполнению поля подсвечены красной линией.

Рисунок 4. ПКО - Возврат от подотчетного лица
Раздел Реквизиты печатной формы может быть раскрыт или свернут при нажатии.

Рисунок 5. ПКО - наличные из банка. Показаны реквизиты печатной формы
Если документ предполагает выбор контрагента, который не является физическим лицом, в обязательном порядке следует заполнить поле Договор.

Рисунок 6. ПКО - Оплата от покупателя
Если надо указать больше чем один договор, воспользуйтесь функцией Разбить платеж, которая позволяет заполнить данные по нескольким договорам. В таком случае после выбора контрагента следует открыть табличную часть Разбивка платежа, выбрать договоры и указать суммы по каждому. Общий итог отразится в ПКО.

Рисунок 7. Настройки ПКО - оплата в разрезе договоров
Значение поля Статья ДДС заполняется из справочника. Данный справочник позволяет добавить Наименование статьи ДДС, а вот значение Вид движения для редактирования недоступно. Если наименований слишком много и хочется сгруппировать их по папкам, следует воспользоваться кнопкой «Создать группу». Заполненное значения поля в дальнейшем будет учитываться при формировании отчетной формы № 4 «Отчет о движении денежных средств».

Рисунок 8. Справочник - статьи движения денежных средств
Заполним ПКО на поступление наличных из банка.

Рисунок 9. Пример заполненного ПКО

Рисунок 10. Проводки по ПКО
Следует отметить, что в данном случае отражено движение денег не только по кассе, но и по расчетному счету. Чтобы не получилось двойного списания денег с банковского счета, проводки вида Дт 50.01 – Кт 51 формируются кассовыми, а не банковскими документами.
Расходный кассовый ордер
Расходный кассовый ордер, или РКО, во многом формируется по таким же правилам, как и ПКО. В 1С существуют следующие виды РКО:
- Оплата поставщику
- Возврат покупателю
- Выдача подотчетному лицу
- Выплата заработной платы по ведомостям
- Выплата заработной платы работнику
- Выплата сотруднику по договору подряда
- Взнос наличными в банк
- Возврат займа контрагенту
- Возврат кредита банку
- Выдача займа контрагенту
- Инкассация
- Выплата депонированной заработной платы
- Выдача займа работнику
- Прочий расход
При выплатах № 4-5 следует предварительно подготовить платежные ведомости, даже если оплата производится одному сотруднику.

Рисунок 11. Варианты документа РКО
Оформим РКО по выдаче средств подотчетному лицу.

Рисунок 12. Заполненный документа РКО
После проведения документа можно посмотреть проводки.

Рисунок 13. Проводки по РКО
Рассмотрим порядок проведения в 1С выплат по заработной плате. Сформируем платежную ведомость. Если все сотрудники по ней получили зарплату, можно воспользоваться кнопкой «Оплатить ведомость» (внизу формы), автоматически сформируется РКО.

Рисунок 14. Варианты кассовых документов на основе платежной ведомости
Смоделируем ситуацию, когда по одному сотруднику зарплата депонирована, а по остальным выплачена. В бумажном варианте ведомости по депонированным суммам ставится соответствующая отметка. В 1С при учете кассовых операций следует открыть ведомость и воспользоваться кнопкой Создать на основании, затем Депонирование зарплаты. Для документа депонирования оставляем нужные нам фамилии.

Рисунок 15. Документ Депонирование зарплаты
После проведения документа смотрим проводки.

Рисунок 16. Проводки при депонировании зарплаты
Возвращаемся в ведомость и по кнопке Создать на основании формируем документ Выдача наличных . Сумма будет пересчитана автоматически и станет меньше на депонированные суммы.

Рисунок 17. Документ Выдача наличных на основании зарплатной ведомости
Проводки по выдаче зарплаты сформировались по двум сотрудникам, так и должно быть.

Рисунок 18. Проводки по документу Выдача наличных
Депонированные суммы можно хранить в кассе только в том случае, если они не превышают лимит для хранения денежных средств. В противном случае их следует сдать в банк. Формируем РКО Взнос наличными в банк.

Рисунок 19. Заполнение документа Взнос наличными в банк
Результат проведения документа.

Рисунок 20. Проводки по документу Взнос наличными в банк
Кассовая книга в 1С 8.3
На основании ПКО и РКО, проведенных за день, сформируем кассовую книгу (Рисунок 21), которая представляет собой отчет по проведенным кассовым операциям.
Небольшое примечание: иногда при автоматизации программисты спрашивают у пользователей, в каком виде реализовать ту или иную форму – как документ или как отчет. Часто такой вопрос ставит в тупик. Поясню разницу на примере кассовых документов. ПКО или РКО являются отдельными документами, по которым существует форма ввода. Суммы в них, как правило, вносит сам пользователь, может поменять их при желании. Кассовая книга является отчетом, по ней нет формы ввода, она заполняется автоматически на основании тех данных, которые введены в документах ПКО и РКО. При внесении изменений в эти документы отчет при формировании даст уже измененные суммы автоматически.

Рисунок 21. Кнопка для формирования кассовой книги
По данному отчету можно задать необходимые настройки.

Рисунок 22. Настройки кассовой книги
Готовый отчет.

Рисунок 23. Отчет Кассовая книга
Авансовый отчет
Еще один документ, входящий в состав блока Касса в программе 1С – Авансовый отчет

Рисунок 24. Путь по меню к документам Авансовый отчет
Рассмотрим пример заполнения авансового отчета.
Рисунок 25. Создание авансового отчета
Табличная часть содержит несколько вкладок. Вкладку Авансы заполняем на основании выданного РКО.

Рисунок 26. Заполнение вкладки Авансы
Вкладку Товары заполняем данным о приобретенных товарах или материалах. Если в документах выделен НДС, указываем эти данные в авансовом отчете.

Рисунок 27. Заполнение вкладки Товары

Рисунок 28. Вкладка товары, реквизиты сч/ф.
На вкладке Оплата показываем оплату за ранее приобретенные товары.

Рисунок 29. Заполнение вкладки Оплата
Более подробно про использование вкладок Товары и Оплата.
Если приобретаете единичный товар в розничном магазине, отражайте такую покупку в разделе Товары. Но допустим у вас ситуация, когда с одним и тем же поставщиком расплачиваетесь то наличкой, то по безналу. И хотите иметь корректные данные по расчетам, например, для формирования акта сверки. Тогда накладные и счет-фактуры, полученные от этого поставщика в день покупки за наличный расчет, можно провести отдельно от авансового расчета документом Поступление (акты, накладные), а в авансовом отчете отразите реквизиты ПКО, т.е. документ оплаты на вкладке Оплата.
После проведения документа можно посмотреть проводки. Сумма авансового отчета составила 10 180 рублей, т.е. перерасход 180 рублей должен будет выдан из кассы после утверждения авансового отчета.

Рисунок 30. Проводки по авансовому отчету БУ и НУ

Рисунок 31. АО - НДС к вычету
Оплата платежными картами
Оплата платежными картами, или по-другому эквайринг – повсеместно распространенный в настоящее время способ оплаты за товары или услуги. Рассмотрим порядок проведения такой операции в 1С.
Путь по меню: Банк и касса => Касса => Операции по платежным картам.

Рисунок 32. Путь по меню - Операции по платежным картам
По кнопке Создать возможны три варианта документа. Выбираем Оплата от покупателя, т.к. этот документ настроен на отражение оплаты от юридических лиц и ИП. Операции по платежным картам для розничной торговли выходят за рамки данной статьи.

Рисунок 33. Выбор варианта документа
Заполняем документ, здесь все довольно просто.

Рисунок 34. Заполненный документ Операции по платежной карте
Смотрим проводки. Денежные средства отражены на счете 57.03.

Рисунок 35. Проводки по документу Операции по платежной карте
Чтобы отразить поступление денежных средств на расчетный счет, можно на основании проведенной операции создать документ Поступление на расчетный счет.

Рисунок 36. Создание документа Поступление на расчетный счет
Без комиссии банка платежи вряд ли осуществляются, поэтому разбиваем платеж на сумму оплаты и комиссию банка, указываем счет затрат для этой комиссии.

Рисунок 37. Заполненный документа Поступление на расчетный счет
Смотрим проводки.

Рисунок 38. Проводки по документу Поступление на расчетный счет
Операции с фискальным регистратором
Фискальный регистратор является техническим устройством для печати чеков, обладает фискальной памятью, подключается к компьютеру и способен работать по сети. Путь по меню для подключения Администрирование => Подключаемое оборудование.

Рисунок 39. Меню Подключаемое оборудование
В разделе Фискальные регистраторы следует указать драйвер устройства.

Рисунок 40. Выбор драйвера фискального регистратора
Если реального регистратора нет в наличии, для тестовых целей можно использовать эмулятор от 1С. Пример заполнения данных приведен ниже на рисунке 41.

Рисунок 41. Пример заполненной карточки настроек фискального регистратора
После подключения фискального регистратора становится возможна печать чеков, например, из документов ПКО или Операция по платежной карте.

Рисунок 42. Печать чека в программе 1С
На этом мы закончили рассмотрение темы отражения приходных и расходных кассовых ордеров в программе 1С 8.3.
Астахов Александр,
Руководитель отдела разработки Компании "Аксиома-Софт"
В 1С: Консолидации планы движения денежных средств можно задать как с помощью документа Планы движения денежных средств, так и с помощью стандартного представления отчетности в конфигурации - настраиваемого отчета. Рассмотрим второй способ более подробно.
Как это включается?
В настройках параметров учета на вкладке «Казначейство»
Достаточно указать в способе планирования движения денежных средств «С помощью документа «Экземпляр отчета»». Если мы хотим, чтобы по данным нашего разрабатываемого отчета проводился контроль движения денежных средств, его нужно добавить в табличную часть «Виды отчетов, изменяющие оперативные регистры казначейства» и установить флажок «Контроль». Тогда при записи экземпляр отчета будет формировать записи в регистре накопления «Контролируемые значения по планам». Данные именно этого регистра используются при проверке суммы заявки на расходование денежных средств на превышение лимитов по планам ДДС.
На следующей закладке «Установка лимитов расхода денежных средств» нужно указать сценарий, к которому будут относится экземпляры отчета с данными о лимитах по статьям ДДС.

В табличной части «Контроль лимитов по заявкам на расходование денежных средств» установить флажок «Контролировать» в строке «Планы ДДС» и указать допустимое превышение лимита. Если по результатам заявки контролируемое значение превысит этот лимит, то такую заявку сможет утвердить только суперпользователь (предопределенная роль, задаваемая для каждой организационной единицы).

Для каждой организационной единицы на вкладке «Казначейство» нужно определить – по каким статьям ДДС будет осуществляться контроль и аналитические разрезы для контроля. Мы установим контроль по всем статьям, допустимое превышение укажем – 10%. Контроль будем осуществлять в разрезе контрагентов.
На следующей закладке «Аналитики движения денежных средств» выбираются те аналитики казначейства, которые будут использованы для показателей отчета. Порядок аналитик можно менять, данный порядок аналитик будет наследоваться в группы раскрытия показателя отчета, если ему установить соответствующий вид данных.

Создадим сам отчет. Пусть у нас будут три статьи ДДС, по которым будем осуществлять контроль: Оплата поставщикам по текущей деятельности, представительские расходы и прочие поступления по текущей деятельности. Для каждой статьи создадим строку отчета, а для значения лимита добавим колонку «Значение». Теперь нужно для каждой строки указать, что видом данных строки являются Движения денежных средств, что значения показателей строки относятся к статьям расхода плана, и установить связь со статьей ДДС. Все это делается на вкладке «Казначейство»:

Кроме того, для строки надо определить группу раскрытия:

Установим вид данных для группы раскрытия – Движения денежных средств. И укажем, что статью ДДС нужно брать не из аналитик показателя, а из настроек показателя. Обратите внимание, что при выборе аналитик для группы раскрытия есть возможность выбрать только те аналитики, которые были определены в таблице Аналитики движения денежных средств для текущего вида отчета.
Можно теперь автоматически сгенерировать бланк отчета и получить примерно это:

Вид отчета теперь у нас есть. Осталось проставить признак «Утверждён» бланку отчета и правилу обработки, после этого вид отчета можно использовать. Не забудем добавить созданный вид отчета в список «Виды отчета, изменяющие оперативные регистры казаначейства» в настройках учетной политики и поставить флажок «Контроль». В противном случае данные отчета не будут использоваться для контроля ДДС.

Теперь надо создать экземпляр отчета, в котором и пропишем лимиты. Документ должен относиться к сценарию, который мы указали в настройках учетной политики как «Сценарий для установки лимитов расхода». Не забываем, что этот документ – обычный настраиваемый отчет системы 1С:Консолидация и для него действуют все стандартные ограничения – документ можно утверждать только в том случае, если его бланк и правило расчета утверждены, а запись документа возможна только в том случае, если он принадлежит к существующему расчетному периоду.

И зададим лимиты:

По всем статьям для ТОО ЭКИП установим лимит в 150 000 и сохраним отчет. Посмотрим, какие движения создал документ. Движения по регистру накопления «Контролируемые значения по планам» присутствуют, значит, что мы все сделали правильно.

Обратите внимание на запись в регистре накопления. Поле «Сумма контроль», по которой собственно и осуществляется контроль лимитов ДДС отличается от суммы, указанной в документе. Дело в том, что в сумму контроля уже добавлены те 10%, которые мы указали как максимально допустимое превышение в настройках организационной единицы Альфа Пром.
Лимит остатка по кассе устанавливается в специальном периодическом регистре (подробнее о регистрах я писал ). По-умолчанию никакого лимита кассы в 1С нет. Проще говоря, он равен нулю.
Почему нулю? Очень просто. Чтобы это понять, следует разобраться, зачем вообще в 1С Бухгалтерии 8.3 устанавливается лимит кассы. В новом интерфейсе Такси всё аналогично, но отличается внешний вид программы, не более.
Рассмотрение операций по кассе включено в представленный на сайте учебный курс 1С .
Зачем устанавливать лимит кассы в 1С
Типичный ответ "продвинутого" пользователя — так положено. То есть на предприятии в кассе не должно быть больше наличных, чем разрешается лимитом. На самом же деле, как я уже писал в одной из предыдущих статей, ведение учёта в 1С и теория бухгалтерии, мягко говоря, не одно и то же.
1С абсолютно всё равно "сколько денег в кассе" — это всего лишь числа. Однако в программе в составе обработки "Экспресс проверка ведения учета" есть пунктик, контролирующий остаток по кассе: если в какой-то день были операции по кассе, то этот день проверяется на превышение лимита.
Вот тут-то и возникает такая необходимость, как установка лимита кассы 1С. Проще говоря, программе нужно с чем-то сравнивать остаток по кассе. Если лимит по кассе не установлен (а по-умолчанию так оно и есть), то он принимается равным нулю!
На рисунке выше показан как раз такой случай. в 1С не установлен, поэтому 1С Бухгалтерия выдаёт ошибку остатка по кассе за все дни, в которые обнаружены кассовые операции.
Тут была важная часть статьи, но без JavaScript её не видно!
Устанавливаем кассовый лимит в последней версии 1С Бухгалтерия
Некоторые отличия в интерфейсе программы в сравнении с предыдущими версиями не приводит к существенным изменениям в способе установки значения кассового лимита. Вам нужно зайти в справочник "Организации", открыть нужную компанию (если их несколько) и в верхних ссылках найти регистр кассового лимита, как показано на рисунке ниже.

Не забывайте, что регистр периодический, то есть установленное значение будет действовать с указанной даты и до бесконечности или пока не введёте новое значение.
Интересно, что установка лимита и поиск того, где он в 1С находится, является одним из самых распространённых вопросов в интернете по теме "Бухгалтерии предприятия". А ведь всё предельно просто.
Где и как установить лимит кассы в 1С 8.3 предыдущих версий
Чтобы установить лимит остатка кассы, зайдите в раздел "Банк и касса" (речь идёт об установке кассового лимита в 1С Бухгалтерии 8.3) и на панели навигации выберите "Лимиты остатка кассы". Если ранее лимит по кассе не устанавливался, то в открывшейся вкладке будет пусто.
Лимит остатка по кассе устанавливается отдельно для каждой(!) организации в базе. Нажмите кнопку "Создать" и заполните форму, показанную ниже. Если организация всего одна, то её все равно нужно указать. Также указывается дата, с которой будет действовать лимит остатка кассы и, собственно, величина самого кассового лимита.

Установленный лимит будет действовать для указанной организации с указанной даты и до бесконечности, либо пока вы не установите новый лимит. К примеру, если лимит остатка по кассе увеличился, то просто заходите в данный регистр , как указано выше, и добавляете новую строчку. Старые записи удалять не нужно!
Видеоурок по установке кассового лимита в 1С:Бухгалтерии 8
На видео показано как установить лимит кассы в программе 1С Бухгалтерия версии 8.3. Если ваша организация не применяет лимит по кассе, то просто выставьте заведомо большое значение или не обращайте внимания на выдачу ошибок этого типа программой.

Подведём итоги
Стоит иметь ввиду, что установка лимита остатка по кассе в 1С Бухгалтерии 8.3 влияет исключительно на обработку "Экспресс проверка ведения учёта". Более подробно об этом я рассказываю в своём дистанционном курсе 1С Бухгалтерии