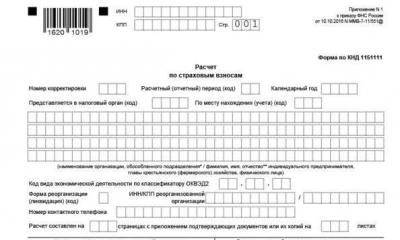Есть множество способов как сделать черно-белое фото в фотошопе, от простых в два клика, и до сложных. Среди сложных способов практикуется работа с цветом фотографии, для достижения нужного контраста или мягкости черно-белой фотографии.
На видео показано 5 вариантов как сделать фото черно-белым в Photoshop CS6 (под видео инструкция для более ранних версий Photoshop):
1. Как сделать черно-белое фото при помощи Hue/Saturation
Самый простой способ обесцвечивания фотографии в фотошопе. С помощью одновременного нажатия клавиш Ctrl+U, вызываем окно настройки Hue/Saturation, где параметр Saturation отвечает за насыщенность цвета, соответственно его мы и убираем. Результат можно посмотреть ниже.
2. Как Grayscale
По настоящему простейший способ сделать фото черно-белым, в один клик. В верхнем меню выбираем Image=>Mode=>Grayscale. Результат почти идентичен предыдущему способу, см. фото ниже.

3. Как сделать черно-белое фото при помощи Channel Mixer...
Один из самых правильных способов сделать фото черно-белым. Подобно цветофильтрам, при фотосъемке на черно-белую пленку, позволяет играть с оттенками в фотошопе.
Рассмотрим подробнее, в верхнем меню - Image=>Adjustment=>Channel Mixer. В окне настроек, в левом нижнем углу, ставим галочку напротив Monochrome. Далее крутим ручки каждого из трех цветовых каналов, для получения нужного контраста и оттенков. Здесь есть одно правило, сумма значений всех цветовых каналов, должна равняться 100. Ниже я привел пример с результатами из трех «грубых» настроек.

4. Как сделать черно-белое фото при помощи Gradient Map
Способ перевода фото в черно-белое с повышенным контрастом. В верхнем меню фотошопа выбираем Image => Adjustments => Gradient Map. Изменя плавность перетекания градиента от черного к белому, получаем его «отражение» на контрасте фотографии. Тут очень интересно поиграть на оттенках.

5. Как сделать черно-белое фото при помощи Смешанный способ.
Самый утонченный способ сделать фото черно-белым. Как вы уже поняли, оттенки и контраст черно-белой фотографии, при переводе из цветной в Фотошоп, можно регулировать цветовыми настройками цветной фотографии. Отличительной гибкостью обладает способ перевода с корректирующими слоями. Для этого создайте корректирующие слои в следующей последовательности (снизу вверх):
- Hue/Saturation(при настройке параметра Hue, меняет тон цветов, что в последствии скажется на оттенке в ч.б., так же не забываем о параметре Saturation - насыщенность цвета)
- Selective Color (выборочная настройка цвета)
- Gradient Map (перевод в ч.б., получившегося с помощью предыдущих настроек, цветного изображения)
- Curves (управление оттенками, тип смешивания слоя Overlay, устанавливается в окне Layers, клавиша F7)

Данный способ максимально гибкий, показывать примеры - безсмысленно.
Оказывается, что многих пользователей в сети интересует информация, как сделать фото черно-белым в программе фотошоп . Почему именно черно-белым?
Ну, во-первых , с помощью черно-белых снимков можно получить интересный художественный эффект, во-вторых , несмотря на то, что человечество научилось делать не просто цветное фото, а даже цифровое, стиль ретро не теряет своей популярности.
Вот это цветное фото я буду превращать в черно-белое:
Способ №1. Самый простой способ, как сделать фото черно-белым в фотошопе .
2. В верхнем меню выберите «Изображение» => «Коррекция» => «Черно-белое…» . Либо воспользуйтесь для быстрого вызова меню «Черно-белое…» (Alt+Shift+Ctrl+B ):

Увеличить изображение?
3. Появится окошко, где вы сможете ползунками выстроить более подходящий вид фотографии. Хотя и по умолчанию, там все настроено достаточно подходяще, чтобы красиво отобразить фото черно-белым. Жмите на кнопку «ОК» :


Способ №2. Простой способ, как сделать черно-белым фото в фотошопе .
1. Откройте фотошоп с фотографией.
2. В верхнем меню выберите «Изображение» => «Коррекция» => «Обесцветить» . Либо воспользуйтесь горячими клавишами для быстрого вызова меню «Обесцветить» (Shift+Ctrl+U ):

Увеличить изображение?
Вот такой результат получился в итоге:

Способ №3 . Комбинированный .
Пожалуй, название вполне подходит, а суть его в том, что не все элементы фото меняем на черно-белые.
Например, девушка стоит с розой. Вы можете все фото сделать черно-белым, а бутон розы оставить красным. Я думаю, вы идею поняли. Давайте я покажу, как это можно реализовать.
1. Откройте фотошоп с фотографией.
2. Выберите быстрая маска:

3. Выберите кисть и зарисовывайте тот элемент, который вы хотите сделать черно-белым. Я зарисую задний фон.

4. Теперь отожмите быструю маску. То, что вы зарисовали, должно выделиться пунктирными линиями:

Если выделилось не то, что вы хотели, вы можете сделать инверсию. Нажмите в меню «Выделение» => «Инверсия» либо сочетание кнопок на клавиатуре Shift+Ctrl+I :

5. Теперь, когда все выделилось правильно, делаем выделенные куски черно-белые.
В меню сверху выберите «Изображение» => «Коррекция» => «Обесцветить»
. Либо воспользуйтесь горячими клавишами для быстрого вызова меню «Обесцветить» - (Shift+Ctrl+U
).
Вот, что получилось:

Вопрос о переводе цветной фотографии в черно-белую пожалуй является самым популярным. Способов этих в нем огромное количество. Перед тем как начать писать эту статью, я пробежался по интернету и нашел неплохие обзоры. К сожалению самые лучшие из них, либо устарели, либо плохо структурированы. Что это значит? Это значит что все методы по переводу в черно-белый сброшены в одну кучу по типу, выбирай любой, все хороши. Но это далеко не так. Хороши они далеко не все, часть способов заточены под определенные задачи, что не учитывается авторами статей.
Цветокорректирующие слои в Фотошопе
Я хотел бы чтобы эта статья была максимально простая, и в тоже время максимально содержательная. Поэтому я намеренно решил не вовлекать слои цветокоррекции в эту статью. Скажу лишь вкраце, что цветокорректирующие слои можно создать из Layers > New Adjustiments Layers или из панели Windows > Ajustiments Они представляют из себя цветокоррекцию в виде слоя и практически полностью дублируют привычные нам старые цветокоррекции, которые находятся в Image > Adjustiments После создания такой слой находится в панели слоев Layers . А значит им можно управлять точно так же как обычным слоем. Накладывать на него маску, отключать, применять к нему опции наложения слоев. Самое главное — слой цветокоррекции не применяется к самой фотографии. Оригинальный исходник фотографии остается в целости и сохранности под скопищем ваших слоев цветокоррекции. И в этом их главное преимущество. Если бы я хотел создать черно белую фотографию при помощи слоев цветокоррекции, то вот самый простой способ.
Layers > New Ajustiments Layers > Blak and Whites . Нажмите OK . И вот, как мы создаем черно белую фотографию с помощью слоев цветокоррекции.
Самый простой способ создания черно белой фотографии в Фотошопе
Пожалуй самый простой способ создания черно белой фотографии следующий. Откройте любую фотографию и выберите в меню Image > Adjustiments > Desaturate или нажмите Ctrl+Shift+U Все. И это самый простой способ создания чено-белой фотографии в Фотошопе. К сожалению самый простой способ имеет самый большой изъян: полное отсутствие контроля за цветом. Мы получаем такие оттенки какие получаем, нет ни малейшей возможности как-то контролировать оттенки цвета.

Черно-белые фотографии через Vibrance
Откройте фотографию и выберите Image > Adjustiments > Vibrance В появившемся меню вы увидите 2 настройки. Сам Vibrance и классический Saturation . Saturation просто и линейно убирает цвет. И обратно, усиливает накал цвета, если мы хотим сделать фото цветастее. Vibrance более интеллектуальный и хитрый, по большей части он заточен под увеличение насыщенности, а не обесцвечение. Его основное предназначение — повышать насыщенность по умному. Vibrance защищает уже пересыщенные цвета от насыщенности и насыщает те, что менее насыщенны. В обратную сторону же Vibrance защищает перенасыщенные цвета от полной потери насыщенности.

С Saturation все очень просто. Он линейно уменьшает насыщенность цвета, и линейно её увеличивает. Desaturate , которым мы обесцвечивали фото в прошлом способе не более чем Saturation -100

Черно-белая фото через Hue/Saturation
Hue/Saturation — во истину универсальный черно отбеливатель фотографий, который служил для этих целей всем дизайнерам долгие годы. Вы найдете его в Image > Adjustiments > Hue/Saturation.

Ползунок Hue — это сам оттенок. Про Saturation мы уже говорили. Lightness не является аналогом яркости. Он добавляет фотографии освещенности или ввергает её в пучину тьмы. Основное предназначение Hue/Saturation — работать с отдельными оттенками цвета и корректировать их по трем вышеназванным опциям, то есть менять оттенок, насыщать или обесцвечивать, делать темнее или светлее. С помощью Hue/Saturation можно обесцветить как отдельный цвет (его можно выбрать из меню выше ползунков) так и целый ряд цветов, которые можно выбрать прямо с фото пипеткой или настроить палитру радуги на дне Hue/Saturation вручную.

Галочка Colorize позволяет отключить много-оттеночность и перевести всю фотографию в русло одного оттенка. Что в свою очередь помогает достичь очень специфических фото эффектов вроде сепии. Кстати, в меню Presets , которое позволяет сохранять готовые настройки, сепия уже имеется.
 В моем примере я настроил Hue/Saturation
следующим образом. Я выделил все оттенки кроме красно-оранжевого и убрал насыщенность Saturation
. Я так же сделал эти оттенки более темными при помощи Lightness
.
В моем примере я настроил Hue/Saturation
следующим образом. Я выделил все оттенки кроме красно-оранжевого и убрал насыщенность Saturation
. Я так же сделал эти оттенки более темными при помощи Lightness
.
Черно-белая фото через Black and White
Помните в начале статьи я заставил вас убрать насыщенность фотографии при помощи цветокорректирующего слоя Black and White ? Сейчас мы поговорим как раз о нем. Откройте фотографию и выберите Image > Adjustiments > Black and White .

Когда ресурсы Hue/Saturation были исчерпаны, разработчики подарили нам новую цветокоррекцию. Black and White заточен под грамотный перевод цветного в черно-белое и я рекомендовал бы использовать именно его. Чем же он хорош? Во первых Black and White с ходу обесцвечивает фотографию, но делает это не так как линейный Saturation . Black and White автоматически обесцвечивает оттенки, но так же подбирает для них оптимальную освещенность. В этом смысле каждый ползунок с цветом для Black and White , является по сути настройкой Lightness из Hue/Saturation , но для конкретного оттенка, что позволяет управлять цветом значительно мобильнее и гибче.

Если каждый из оттенков цвета настроить на 50, получится линейный Saturation -100 . Если нажать кнопку Auto — Black and White попробует сам скорректировать результат, опираясь на свое представление о прекрасном. Если же попробовать покрутить ползунки самому, можно получить ещё более интересный результат. Благо в меню Preset имеются готовые шаблонные настройки на все случаи жизни. А галочка Tint позволяет добавить оттенок аля сепия. Совсем другое дело!

Черно-белая фото через Channel Mixer
Из названия не трудно понять что Миксер каналов миксует каналы. Это значит, что коррекция происходит на уровне масок каналов. Супер да? Небольшой теоретический экскурс для ясности понимания.
Изображение всех телевизоров и мониторов производится из трех цветовых каналов. Красного зеленого и голубого. Вместе все это называется цветовой режим RGB . Есть и другие режимы, например печатный режим , но сейчас не о нем. Из трех первичных цветов получаются другие первичные цвета. Из различных комбинаций красного синего и зеленого получаются другие первичные цвета, то есть все цвета радуги. Например из чистого красного и чистого зеленого получается желтый. Ну а дальше вы помните, свет в призме раскладывается на радугу и собирается назад. А различные цвета радуги в разных пропорциях создаются все остальные сто пятьсот миллионов цветов. Тоже самое происходит в мониторе испускающем на нас свой манящий свет. Любое изображение имеет 3 канала цвета. Каждый канал цвета имеет маску, где самая светлая область это цвет канала (красный например) а самая темная это отсутствие света канала (черный). Из трех каналов получается все остальное.

Channel Mixer микширует цвет на уровне масок каналов. То есть он микширует сами каналы, делая их ярче или темнее. Через это меняется вся комбинация цвета. Открыв Image > Adjustiments > Channel Mixer сразу ставьте галочку на Monochrome . Это тоже самое что Saturation -100 или Desaturation . Далее можно перекидывать насыщенность каналов и получать схожий с Black and White эффект. В меню Presets как обычно готовые шаблоны. Но главная опасность таится в значении опции Total .

Значение Total не должно превышать 100% . Почему? Меняя ползунки мы осветляем или затемняем каналы. При превышении общего допустимого значения в 100% мы «пережигаем» фотографию в сторону затемнения или осветления. Это значит что в некоторых местах фото станет терять оттенок, информация о цвете будет удалена. Фото станет, выражаясь языком фотографов переэкспанированной, или наоборот. То есть, фотография начнет терять информацию об оттенке, а некоторые её области станут либо 100% белые, либо 100% черными. А это зло.
Черно-белая фото через Threshold
Вот уж где действительно затаился черно-белый. Threshold является очень древней фичей в Фотошопе, он был создан лет 15-20 назад, а заточен для обработки изображений под печать старых принтеров, которые уже не найти даже на самой последней свалке. Принтеров давно нет, а Threshold остался и вот что он делает.

Каждую фотографию условно можно оценить по степени света и темноты. Если игнорировать насыщенность цвета (Saturation -100) мы получим обычное черно-белое фото, где каждый пиксель будет либо светло-серым либо темно-серым. Ползунок Threshold является своеобразным индексом. Те пиксели которые являются достаточно светлыми исходя из значения на ползунке, становятся белыми. Те что нет, становятся черными.

Черно-белая фото через Gradient Map
Gradient Map — действует так же как Threshold , только создан он был позже лет на 10 позже и по возможностям раз в 100 продвинутей. Найти его можно в Image > Adjustiments > Gradient Map

Условно Gradient Map разделяет фотографию на светлые области и темные области, а затем накладывает на них градиент, где правый край градиента накладывается на светлые области, а левый на темные. Так как градиент может быть любым, то и результат получится совершенно разный. От сепии, до HDR.

И это ещё один способ создать черно-белую фотографию в копилку Фотошопа.
Черно-белая фото через Selective Color
Selective Color создан не для производства черно-белых фотографий, а для коррекции конкретных оттенков цвета, но какого черта? Черно белую фотографию можно сделать и в нем. Хотя с таким же успехом можно взять свой фотоаппарат, и пойти переснять в черно-белом режиме.

Откройте Image > Adjustiments > Selective Color и сведите к 0% все оттенки. Останутся белый, серый и черный. Вот с ними и играйте.

Черно-белая фото через HDR Toning
Кстати о HDR тонировке. Черно-белую фотографию можно получить и через этот фильтр. А почему нет? Правда для этого вам придется слить все слои вашей работы, так что создавайте на этот случай дубликат.

Итак Image > Adjustiments > HDR Toning . На дне окна настроек все те же Saturate и Vibrance . Сведите ползунки к -100 и поиграйтесь с остальными настройками. Кстати в меню Presets как обычно ряд неплохих заготовок для черно-белого тонирования. К сожалению моя фотография не подходит для настоящего HDR эффекта, но как площадка для эксперимента вполне.

Черно-белая фото через Match Color
Match Color не для перевода в черно-белый, а для совмещения тональности света и цвета двух разных изображений. Ну например, вырезали мы из одной фото Машу, и вставили её на другое фото рядом с Дашей. А цвета разные. Маша в купальнике на пляже, Даша в плохо освещённой комнате, и фотография сделана Полароидом лет 10 назад. Но, между тем, в Match Color имеются знакомые нам инструменты по обесцвечиванию и созданию тона аля сепия.

Я даже не буду останавливаться на этой цветокоррекции, так как она не для перевода в черно белый, но раз уж мы идем до конца почему бы не упомянуть?
Черно-белая фото через Variations
Variations древняя цветокоррекция Фотошопа для работы с оттенками и светом. Получить черно-белое фото можно даже через этого динозавра.

Откройте её через Image > Adjustiments > Variations включите галочку Saturation и кликайте пока не сойдете с ума! Ползунок означает силу применяемого эффекта. Кликать можно бесконечно. Затем, переключитесь на Midtones и в правой части окна добавьте или убавьте света.
Черно-белая фото через Replace Color
Инструмент Replace Color тупой и прямолинейный. Пипеткой выбирается цвет. А далее этот цвет меняется куда нужно, в том числе в сторону черно-белого.

Выберите пипетку с плюсом, она выбирает не один цвет, а несколько и проведите по области которую хотите перекрасить. По ходу дела измените параметр Fuzziness. Этот параметр расширяет охват цвета. По сути он создает более плавный и мягкий эффект, нежели дерганный рваный. Сделали? Теперь Saturation -100 и Lightness по вкусу. Блюдо подано.

И на этом этапе я перечислил все мыслимые и немыслимые способы по созданию черно-белой фотографии в Фотошопе с помощью цветокоррекции или цветокорректирующих слоев.
Рассмотрим, как в фотошопе сделать черно-белое фото. Создание ч/б изображения позволяет передать уникальную атмосферу фотографии.
Часто такие снимки делают в тематических фотосессиях, при имитации исторических фотографий или чтобы подчеркнуть главный объект, изображённый на фотографии.
Способ 1. Обесцвечивание
Первый и самый простой способ создать чёрно-белую фотографию в Photoshop – выполнить обесцвечивание первоначального снимка.
Следуйте инструкции, чтобы преобразовать фото:
- Откройте рисунок в любой версии программы Фотошоп;
- Дождитесь загрузки панели инструментов и окна слоёв;
- Вверху главного окна программы выберите пункт «Изображение». Затем кликните на «Коррекция» и в выпадающем списке выберите «Обесцветить» (или «Image» - «Adjustments» - «Desaturate», если у вас английская версия программы).
Для выполнения этой команды также можно воспользоваться сочетанием горячих клавиш Shift -Ctrl -U .
Автоматическое устранение цветного слоя создаёт изображение с низким уровнем контрастности.
В целом картинка выглядит достаточно тусклой, отсутствует эффект «глубины». На рисунке представлено фото до и после применения процедуры обесцвечивания.

Способ 2. Дублирование изображения
Этот способ также очень лёгкий. Его суть заключается в том, чтобы продублировать начальную картинку и обесцветить её.
Откройте фотографию в программе Фотошоп.
Используйте сочетание горячих клавиш Ctrl -Shift -U или в главном меню выберите «Изображение-Коррекция-Чёрно белое» («Image»-«Adjustments»-«Black&White»).


Делаем часть картинки цветной
Чтобы сделать цветной определённый объект на ЧБ картинке, выберите «Кисть» слева на панели инструментов или просто нажмите на клавиатуре кнопку «В».
Создайте маску слоя. Выставьте следующие параметры кисти: жёсткость – 60 процентов, уровень нажима – 40 процентов.
В процессе работы вы можете подобрать другие параметры, исходя из особенностей редактируемой фотографии.
Выберите цвета кисти, чёрные и белые, в том порядке, который показан на рисунке:

Переключаясь между цветами помните, что с помощью чёрного цвета можно стереть, а с помощью белого - восстановить фото. Пройдитесь кистью по фотографии.
Чтобы было удобнее, увеличьте масштаб изображения и отрегулируйте диаметр самой кисти.

Создание ЧБ фотографии путём дублирования позволяет добиться лучшего эффекта, нежели после обесцвечивания (способ 1).
Несмотря на это, часть данных все же теряется. Автоматическое преобразование картинки всегда уничтожает часть пикселей фотографии, ухудшая качество.
Чтобы добиться более профессионального эффекта, не следует использовать автоматические инструменты.
Способ 3. Использование корректирующего слоя
Этот метод является более сложным, нежели предыдущие. Его суть заключается в том, что для создания ЧБ изображения мы будем использовать корректирующие слои цвета и насыщенности.
Такой метод позволяет в любой момент вернуть первоначальный вид рисунка. Пользователь не меняет оригинал картинки.
Следуйте инструкции:
- Перейдите во вкладку Слои. Выберите пункт «Создать новый корректирующий слой» («Layer» – «New adjustment layer»);
- В списке кликните на «Цвет (Насыщенность)» («Hue/Saturation»);

- Сохраните его, не внося в него никакие правки;
- На панели отображения слоёв картинки измените режим смешивания с «Нормального» (Normal) на «Цветовой» (Color);

- Создайте ещё один слой корректировки («Hue/Saturation»);
- В параметрах слоя отрегулируйте ползунок насыщенности (или «Saturation») до отметки «100». Сохраните изменения;

Дважды кликните по второму слою корректировки. Регулируйте положение ползунка в параметре «Цвет» («Hue»), пока результат вам не понравится.
Помимо указанных параметров вы можете отрегулировать еще и насыщенность («Lightness»), создав таким образом более глубокую гамму ЧБ картинки.
Скопируйте самый первый созданный корректирующий слой и перетяните его на такую иконку  . Она находится в самом низу на палитре всех слоёв.
. Она находится в самом низу на палитре всех слоёв.
Теперь переключитесь в окно второго слоя корректировки и измените его режим на «Перекрытие» («Overlay»).
На этом этапе можно уменьшить прозрачность до значения 60-65% для достижения более качественного результата.
В итоге мы получаем более глубокое и проработанное изображение.
Используя этот метод, вы можете поэкспериментировать с настройкой параметров слоёв самостоятельно.

Рис. 10 – сравнение использования двух способов (обесцвечивание и корректирующие слои)
Недавно меня спросили о процессе преобразования изображения в черно-белое, а именно, как можно узнать, что изображение подходит для этого. Так что в этой статье я собираюсь рассказать о том, как правильно конвертировать изображение в черно-белое и как это сделать в Photoshop без потери качества.
Когда лучше переводить изображение в черно-белый
Есть три идеи, которые приходят мне на ум, когда я пытаюсь оценить, должен ли я перевести свое изображение в черно-белое (здесь и далее буду называть сокращенно ЧБ):
- В первую очередь, это немного очевидно, но какой вы желаете получить результат? Ваш клиент специально просил сделать фото ЧБ? Вы участвуете в фотоконкурсе в номинации для ЧБ? Вы делаете серию для галереи ЧБ (потому что, вообще-то, это выглядит не слишком хорошо, когда у вас только одно или два фото ЧБ среди цветных, вы ведь хотите иметь удачное сочетание?) Как я уже сказал, это довольно очевидно, что вам необходимо учитывать конечный результат, но это стоило высказать еще раз.
- Во-вторых, необходимо учитывать значение динамического диапазона. В фотографии термин «значение диапазона» говорит о соотношении темных и светлых участков изображения. Поэтому, когда я говорю оценивать диапазон изображения, я говорю о том, есть у вас зоны глубокого черного и яркого белого на фотографии. Какой у вас динамический диапазон? В большинстве своем, «плоские» изображения выглядят не очень хорошо в ЧБ. Традиционные ЧБ имеют хорошую контрастность и достаточно растянутые значения по всей гистограмме. Так что, если ваше изображение имеет эти составляющие, то оно может стать неплохим выбором для конвертации в ЧБ.
- Я напишу когда-нибудь статью на тему теории цвета и цветовых отношений, но если у вас есть странные сочетания цветов, которые не выглядят удовлетворительно вместе, то такой снимок может быть хорошим кандидатом для преобразование в ЧБ. Посмотрим правде в глаза, некоторые цвета не очень хорошо сочетаются с другими. ЧБ может быть прекрасным способом избежать несогласованности и получить отличную фотографию.
Просто совет: если вы прищурите глаза, глядя на изображение, вы увидите меньше цветов и более расширенный диапазон. Это может помочь получить представление, действительно ли ваше изображение имеет подходящий динамический диапазон.
Как преобразовать цветное изображение в черно-белое
Ладно, давайте теперь поговорим о том, как перевести изображение в ЧБ, потому что есть два пути: правильный и неправильный. Вы, конечно, можете получить такой же результат, но если вы делаете это неправильно, вы в действительности будете терять качество (технически, вы приносите в жертву байты информации). В этой статье я буду говорить об использовании Adobe Photoshop. Есть и другие программы для конвертации, которые вы можете купить, но с точки зрения целесообразности, зачем платить дополнительно, когда вы очень легко можете сделать это в Photoshop.
Шаг 1
Если вы нашли изображение, которое вы хотите перевести в ЧБ, то первым шагом будет открытие изображения в Photoshop. В моем примере я использую один из моих свадебных снимков, которые вы можете посмотреть на моем сайте. Он был снят во время первого танца, и я просто очень люблю эту фотографию в ЧБ варианте.

Шаг 2
Не делайте этого!
Короче говоря, вы в самом деле изменяете цветовой профиль, это означает, что вы теряете пиксельную информацию в цветах. Но вы ведь не хотите этого, вы хотите сохранить как можно больше информации в изображении, насколько это возможно.
То, что вы хотите сделать, делается с использованием настроек черно-белого. Вы можете получить доступ к ним либо из верхнего меню Изображение > Режим > Черно-белый (Image > Adjustments > Black&White) или в боковой панели справа нажмите на кнопку настроек (как показано на рисунке), а затем нажмите на ЧБ значок, который обозначен черным прямоугольником, разделенным на черное и белое по диагонали.

Шаг 3
Как только вы нажмете эту пиктограмму, вы увидите настройки значений каждого цвета (см. рисунок). Обратите внимание, что Photoshop сохранил всю информацию о цветах в изображении, просто отображает его как ЧБ, но вся ваша информация о цветах сохранена.
Это также дает вам больший контроль по изменению ЧБ, так как вы можете настроить его по каждому цвету отдельно. Но имейте в виду, что вы не должны выходить за пределы допустимых значений цветов слишком далеко, иначе вы начнете видеть неровности и рваные полоски в градиентных областях, таких как небо. Вы увидите это при просмотре изображения немедленно, если начнете слишком сильно двигать ползунки, так что сразу поймете, о чем я сейчас говорю.

Шаг 4
После этого вы можете использовать другие корректирующие слои (которые действуют как умные слои, если вы понимаете, что это значит, и что является очень хорошим решением), чтобы настроить изображение так, как вам нужно: экспозиция, контраст, уровни, кривые, фильтры и т.д.
Шаг 5
После того как вы провели все редактирующие действия, которые посчитали нужными, надо надеяться, что вы получили изображение, которым вы в результате остались довольны. Теперь от вас потребуется только сохранить его в соответствии с вашими нуждами и в зависимости от желаемого результата.

David Wahlman - свадебный и портретный фотограф из Реддинга, Калифорния. Он работает в окрестностях Калифорнии и стремится расширять географию своих съемок. Вы можете посмотреть его лучшие работы над www.wahlmanphotography.com и следите за его постами на